지난 5월 말에 주문한 LG 그램 노트북이 지난 토요일에 도착했습니다. 주말 동안 바빠서 노트북을 개봉도 하지 않다가 어제 노트북을 개봉하고 윈도우 11 운영 체제를 설치했습니다. 윈도우 11은 이전 윈도우 버전을 설치해본 적이 있다면 어렵지 않게 설치가 가능할 것입니다.
제가 구입한 모델은 LG전자 2022 그램15 15ZD95P-GX56K (SSD 512GB)(15.6인치)입니다. 이 모델은 본래 윈도우가 탑재되지 않는 제품이므로 사용자가 직접 윈도우를 설치해야 합니다. 또한, SSD는 본래 256GB가 장착되어 있지만 512GB로 개봉 교체 업그레이드해주기 때문에 제품을 받으면 개봉된 흔적이 있습니다.
※윈도우 미탑재(프리도스) 제품이지만 어제 다시 확인해보니 이제는 판매자가 윈도우 10 또는 윈도우 11(정품)을 자체적으로 설치하여 판매하는 것 같습니다.
LG 그램 노트북 구입: LG전자 2022 그램15 15ZD95P-GX56K (SSD 512GB)
LG 노트북을 오래 전에 한 동안 사용했습니다. 근처 A/S 센터가 있어서 SSD 장착 등의 작업을 수월하게 한 적이 있습니다. 이후에 HP 노트북을 구입했었는데, SSD 장착을 위해 문의하니 당시로서는 부담이 되는 비용을 요구하여 직접 교체했습니다.

과거와 달리 비교적 고가의 노트북을 조그마한 박스에 포장해서 보내주네요. 자연환경 보호 측면에서는 바람직한 것 같습니다.

이 모델은 화이트 색상만 있는 것 같습니다.

측면에는 USB4/썬더볼드 4 슬롯이 2개, HDMI 슬롯, USB 3.2 슬롯 2개, 그리고 USF/Micro SD 카드 슬롯이 있습니다.
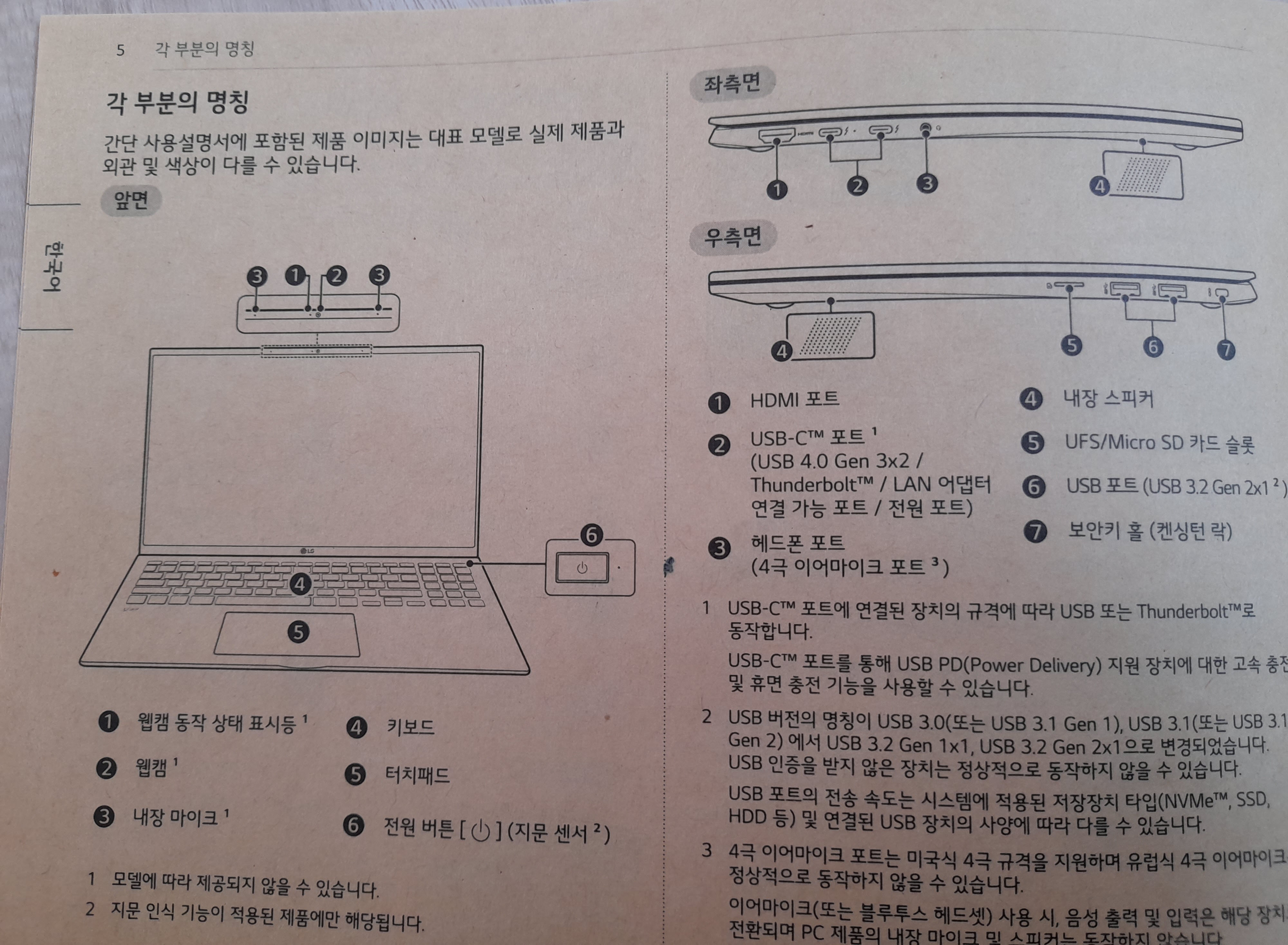

LG 그램 노트북 뒷면:

구성품으로 충전 어댑터 하나가 포함되어 있습니다.

LG전자 2022 그램15 15ZD95P-GX56K 사양 (다나와 참조):
- 노트북 / 운영체제(OS): 미포함(프리도스) / 일반유통상품 / 용도: 사무/인강용 , 휴대용 / [ 정품 윈도우 10 또는 11을 설치하여 제공하는 판매자도 있음 ]
- 화면정보 39.6cm(15.6인치) / 1920x1080(FHD) / sRGB: 96% / IPS / 광시야각 /
- 프로세서 인텔 / 코어i5-11세대 / 타이거레이크 / i5-1155G7 (2.5GHz) / 쿼드코어 /
- 메모리 LPDDR4x(온보드) / 용량: 16GB / 4266MHz / 메모리 교체: 불가능 /
- 저장장치 M.2(NVMe) / 256GB / 저장 슬롯: 2개 / [ 대부분 판매자가 512GB로 업그레이드하여 판매 ]
- 그래픽 내장그래픽 / Iris Xe /
- 네트워크 무선랜: 802.11ax(Wi-Fi 6) /
- 영상입출력 HDMI / 웹캠(HD) /
- 단자 썬더볼트4: 2개(USB-C겸용) / USB-A: 2개 / USB 4.0 / USB 3.2 / UFS /
- 부가기능 지문인식(전원버튼) / USB-PD / DP Alt Mode /
- 입력장치 키보드 라이트 / ㅗ형 방향키 / 숫자 키패드(3열) /
- 파워 배터리: 80Wh / 어댑터: 65W / 충전단자: 타입C /
- 주요제원 두께: 17.4mm / 무게: 1.12kg / 색상: 화이트
제품 판매 사이트에서 제품에 대한 자세한 정보와 사용자 평가를 살펴볼 수 있습니다.
윈도우 11 설치
윈도우 11을 설치하려면 먼저 다음 글을 참고하여 Windows 11 설치 USB 메모리를 만드시기 바랍니다.
Windows 윈도우 11 설치 USB 메모리 만들기
컴퓨터를 알 아는 블로그 이웃에게 자문을 구해 가성비 좋은 LG 그램 노트북을 하나 주문했습니다. 제품은 재고가 부족하여 6월 10일에 받을 수 있을 것 같습니다. 주문한 제품은 LG전자 2022 그램15
avada.tistory.com
저는 익숙한 윈도우 10을 설치할 것인지, 아니면 윈도우 11을 설치할 것인지를 두고 잠시 고민했습니다. 오랫동안 사용하려면 아무래도 윈도우 11을 설치하는 것이 더 낫지 않을까 생각되어 윈도우 11을 선택했습니다.
먼저 설치 USB를 꽂고 노트북 전원을 켭니다. 부팅 순서를 지정하는 메뉴가 표시된 후에 USB 메모리를 연결하면 부팅 메뉴에 USB가 나타나지 않으므로 재부팅을 해야 하므로 전원을 켜기 전에 윈도우 설치 USB 메모리를 연결하는 것이 좋습니다.
LG 그램의 경우 전원이 켜지면 [**F10**] 키를 몇 번 누릅니다. 그러면 부팅 미디어를 선택할 수 있는 화면이 표시됩니다. 삼성 노트북 등 대부분 [**F10**] 키를 누르면 부팅 순서를 지정할 수 있을 것입니다.
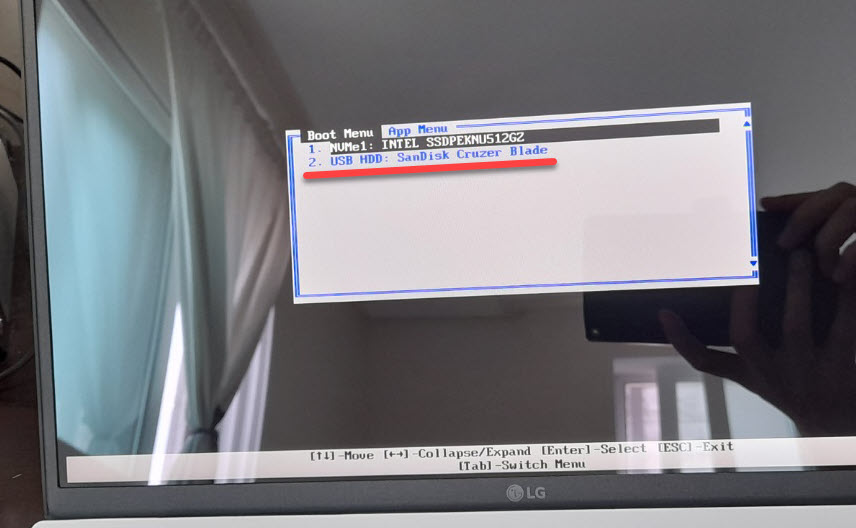
방향키로 USB 메모리를 선택하고 엔터를 누릅니다.
언어 등을 설정하는 화면이 표시되면 적절한 언어(보통은 한국어(대한민국))와 시간대 등을 선택하고 다음을 누릅니다. 한국어 윈도를 설치하는 경우에는 기본적으로 선택된 옵션을 그대로 사용하시면 됩니다.
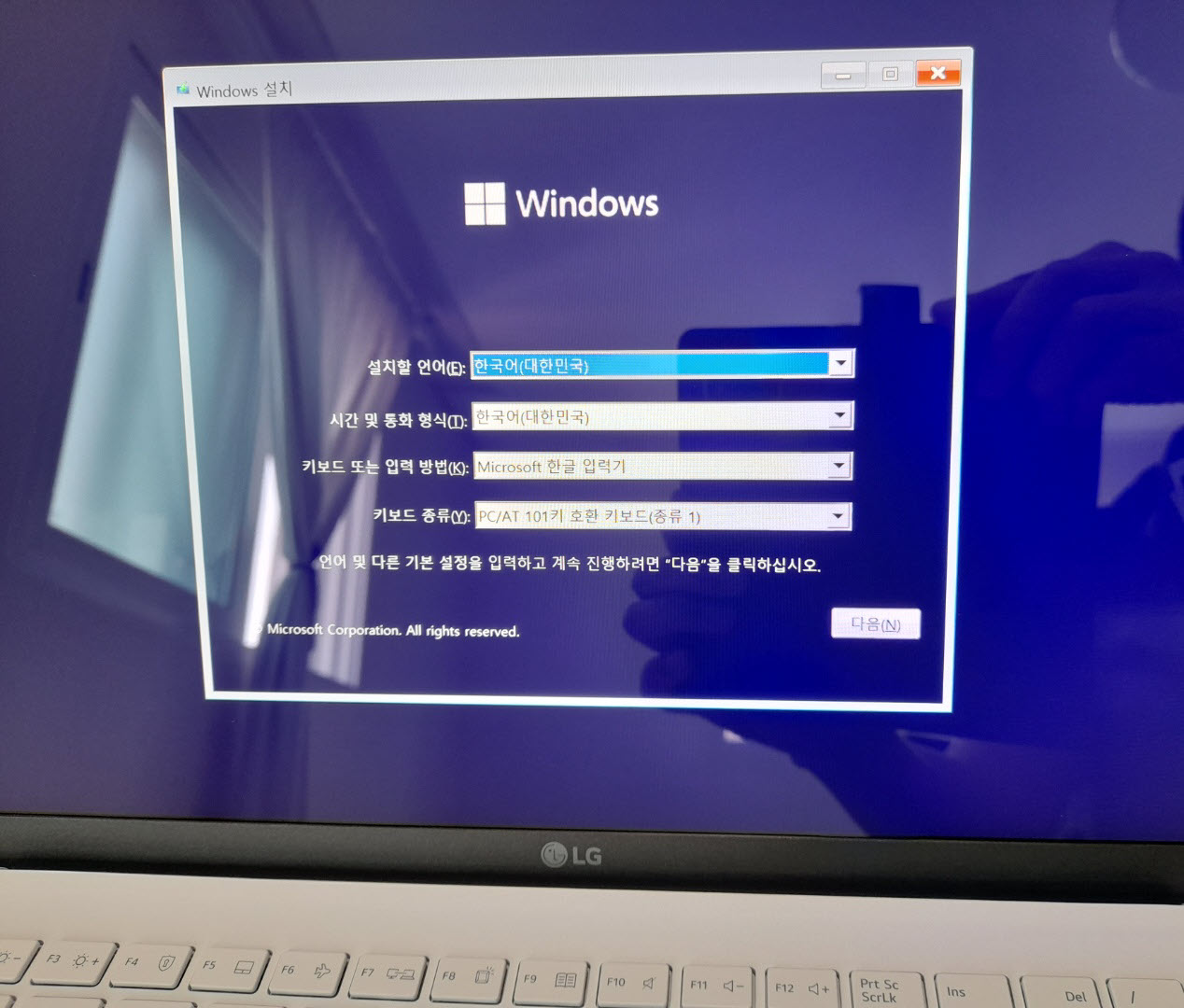
지금 설치를 클릭합니다.

Windows 정품 인증 화면이 표시되면 윈도우 제품 키를 입력합니다. 윈도우 10 제품 키를 입력해도 인식하는 것 같습니다.
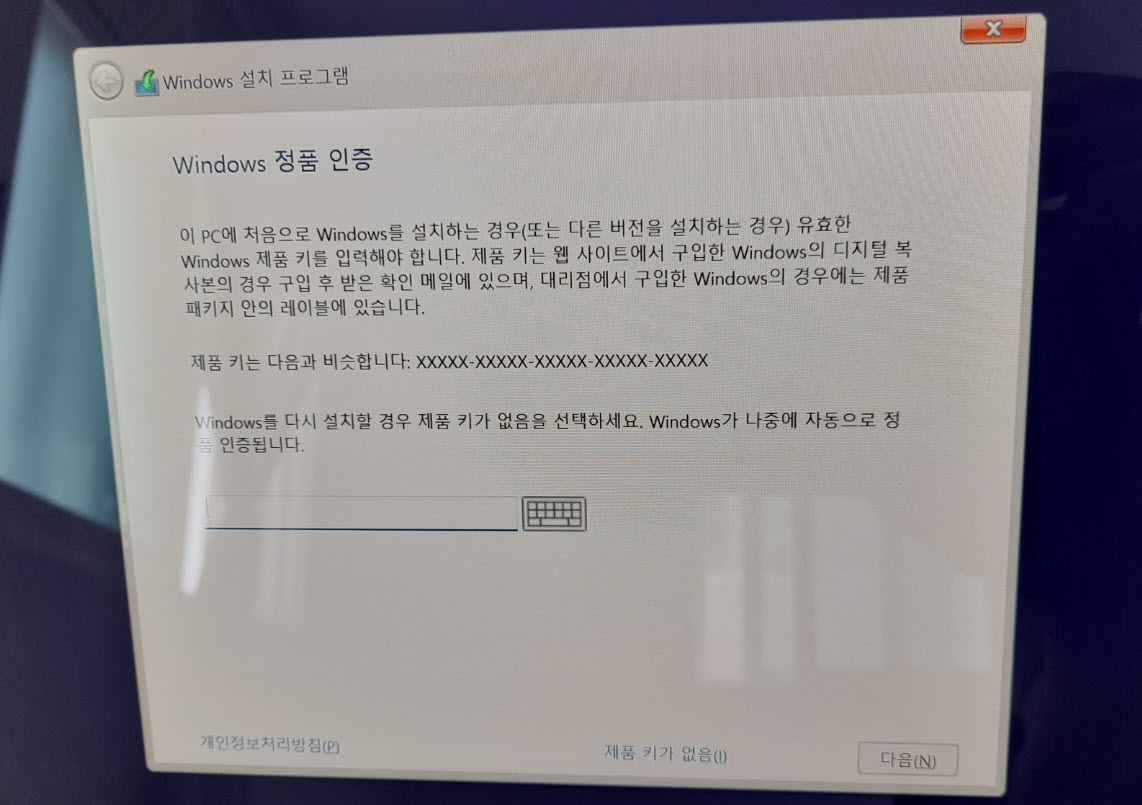
제품 키가 없으면 "제품 키가 없음"을 선택합니다.
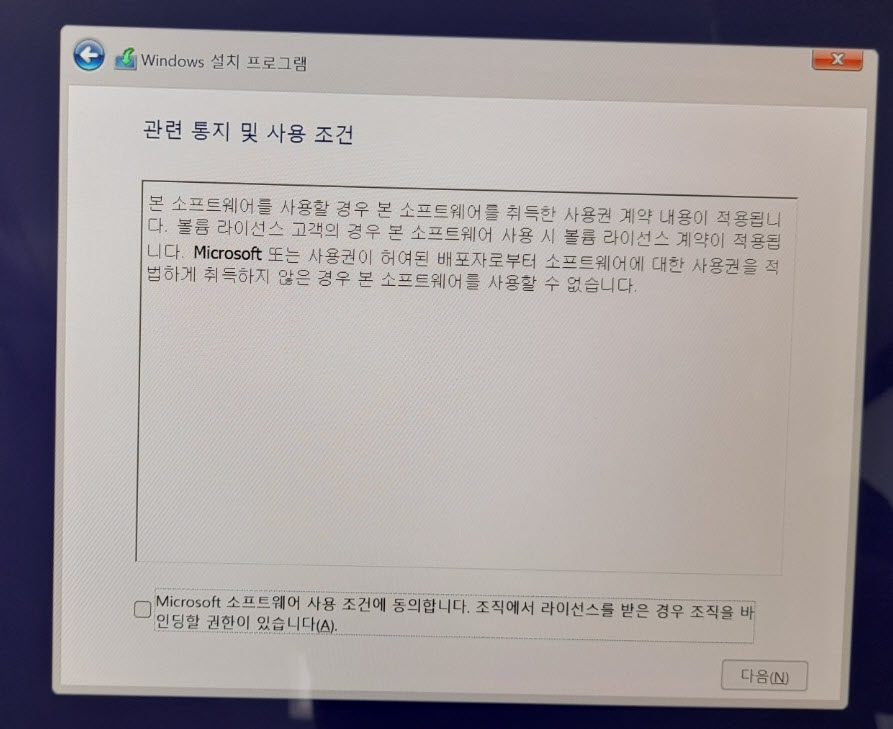
관련 통지 및 사용 조건 화면에서 "Microsoft 소프트웨어 사용 조건에 동의합니다" 체크란을 선택하고 "다음" 버튼을 클릭합니다.
설치 유형을 선택하세요 페이지가 표시되면 "사용자 지정: Windows만 설치(고급)" 옵션을 선택합니다.
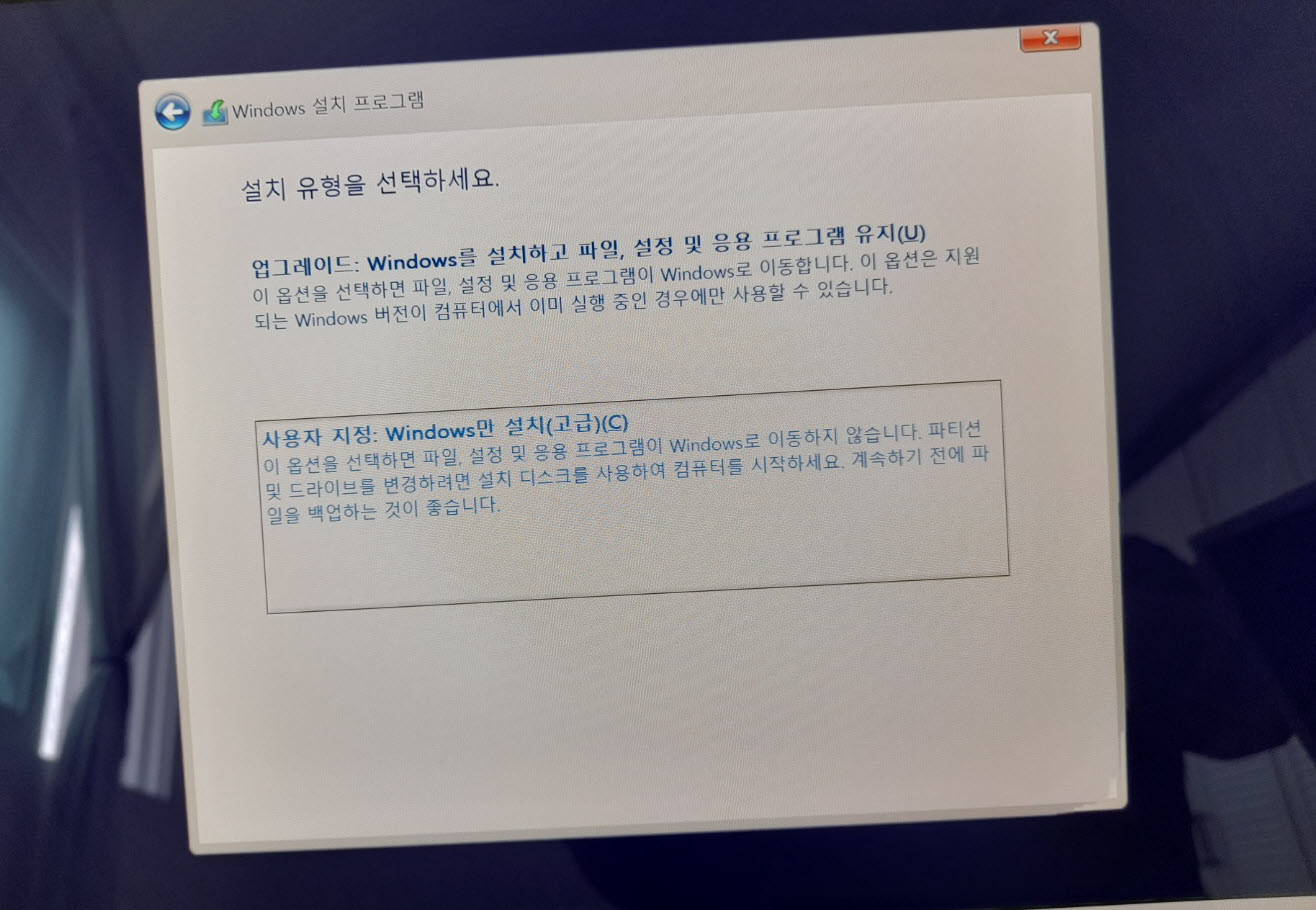
Windows를 설치할 위치를 지정하는 화면이 표시됩니다.
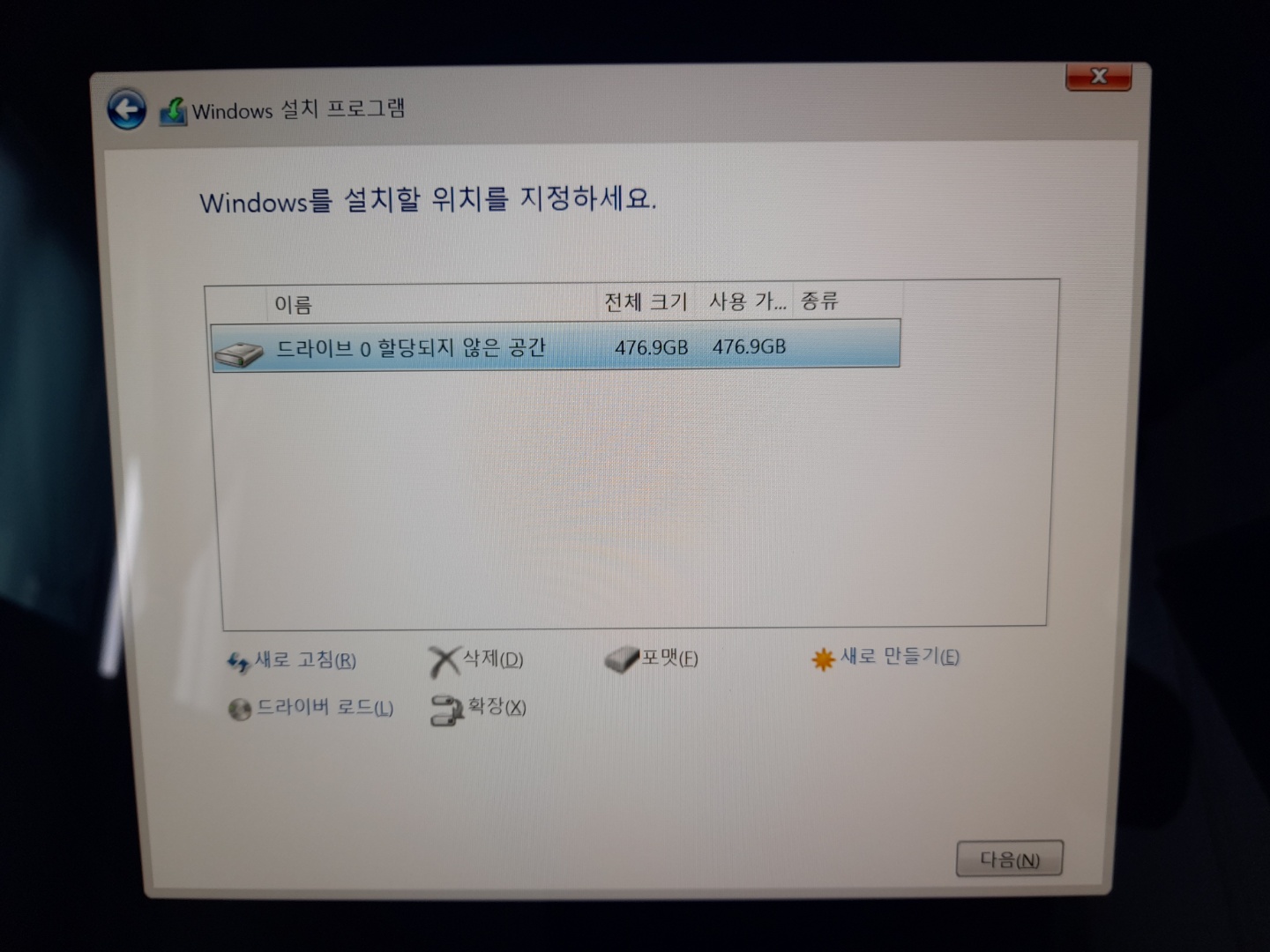
512GB이지만 496.9GB로 인식되네요.
현재 드라이브가 할당되지 않은 상태입니다. 이 상태에서 다음을 클릭하면 현재 드라이브에 윈도우가 설치됩니다. 원하는 경우 새로 만들기를 클릭하여 드라이브를 여러 개으로 분할하고 포맷할 수 있습니다.
저는 중요한 데이터 파일을 D에 저장하도록 두 개의 파티션으로 분할했습니다. 512GB 크기이면 각각 50%를 할당하여 두 개로 만들어도 괜찮을 것 같습니다.
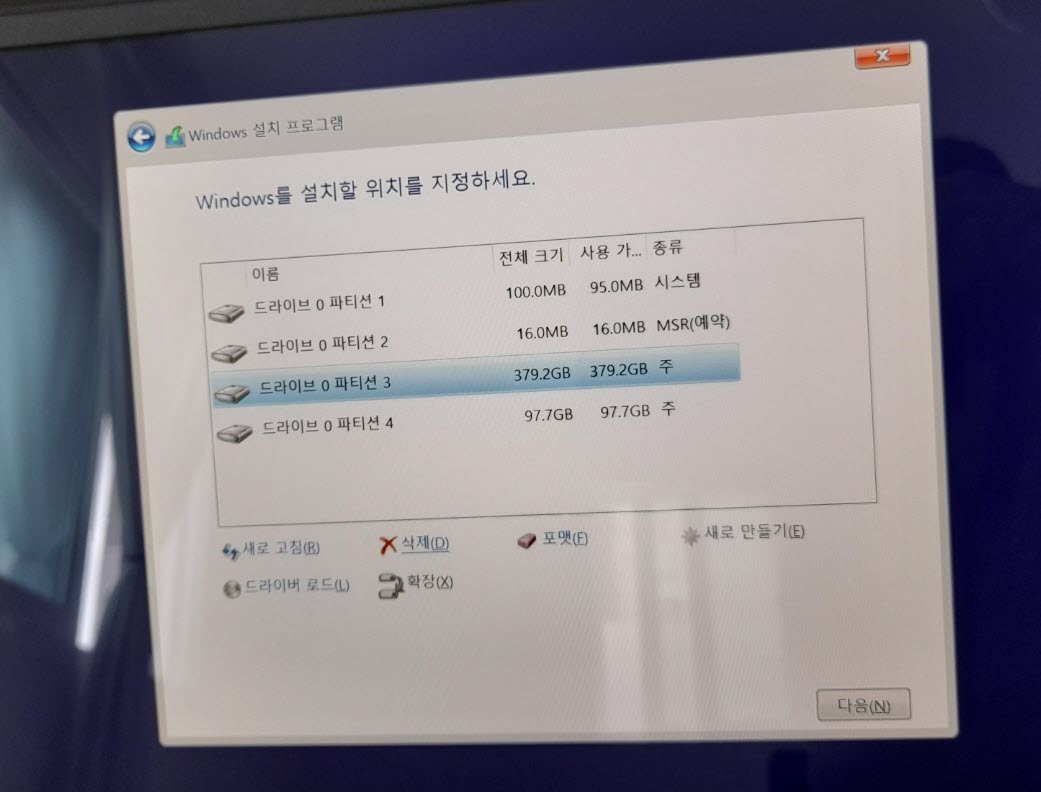
윈도우가 설치될 파티션을 선택하고 다음 버튼을 클릭합니다.
Windows 설치 중 화면이 표시되면서 윈도 파일을 복사하여 설치를 준비합니다.
잠시 기다리면 본격적으로 설치가 시작됩니다.
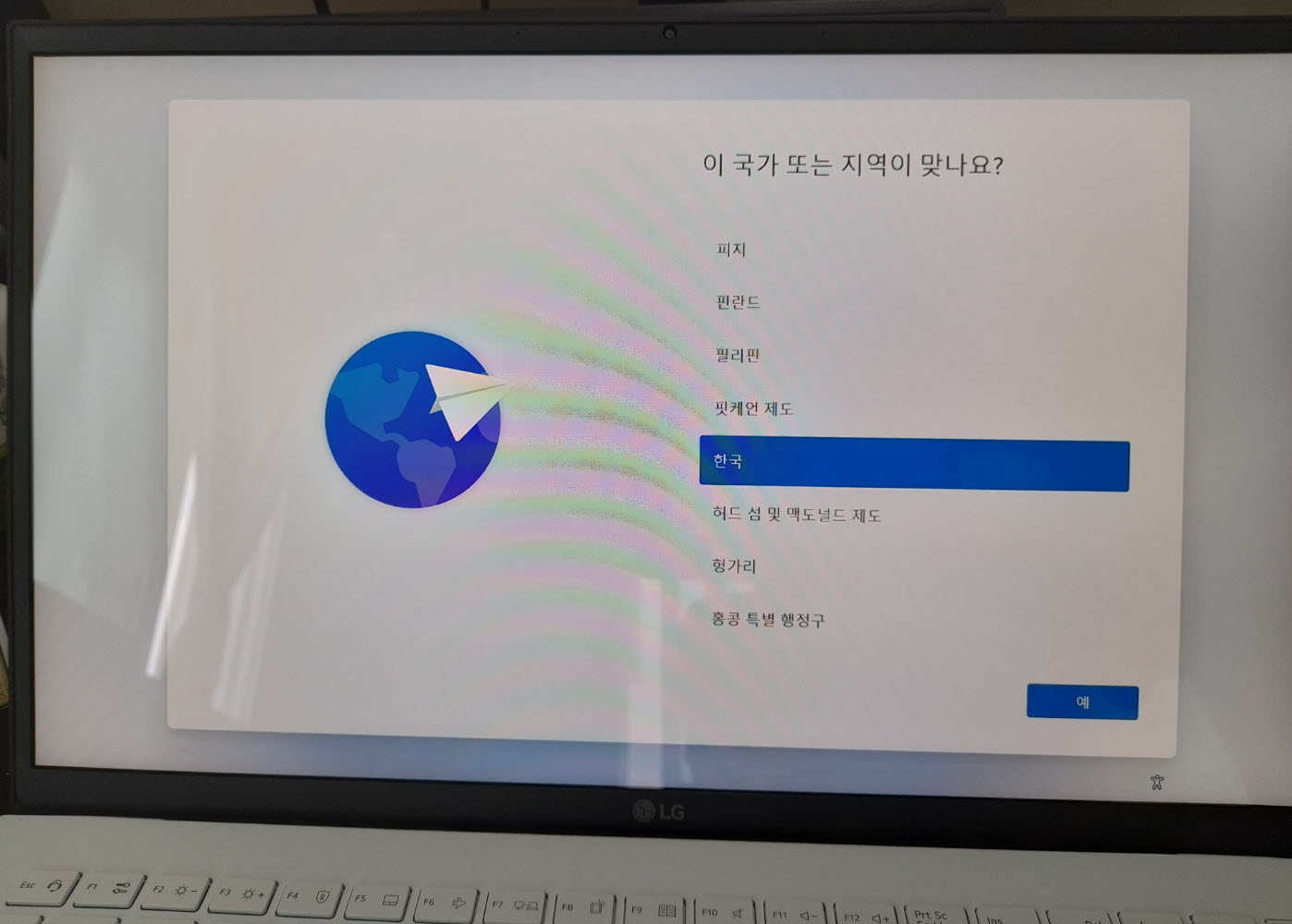
키보드 종류 또는 입력 방법을 선택하는 화면이 나오면 Microsoft 입력기를 선택합니다.
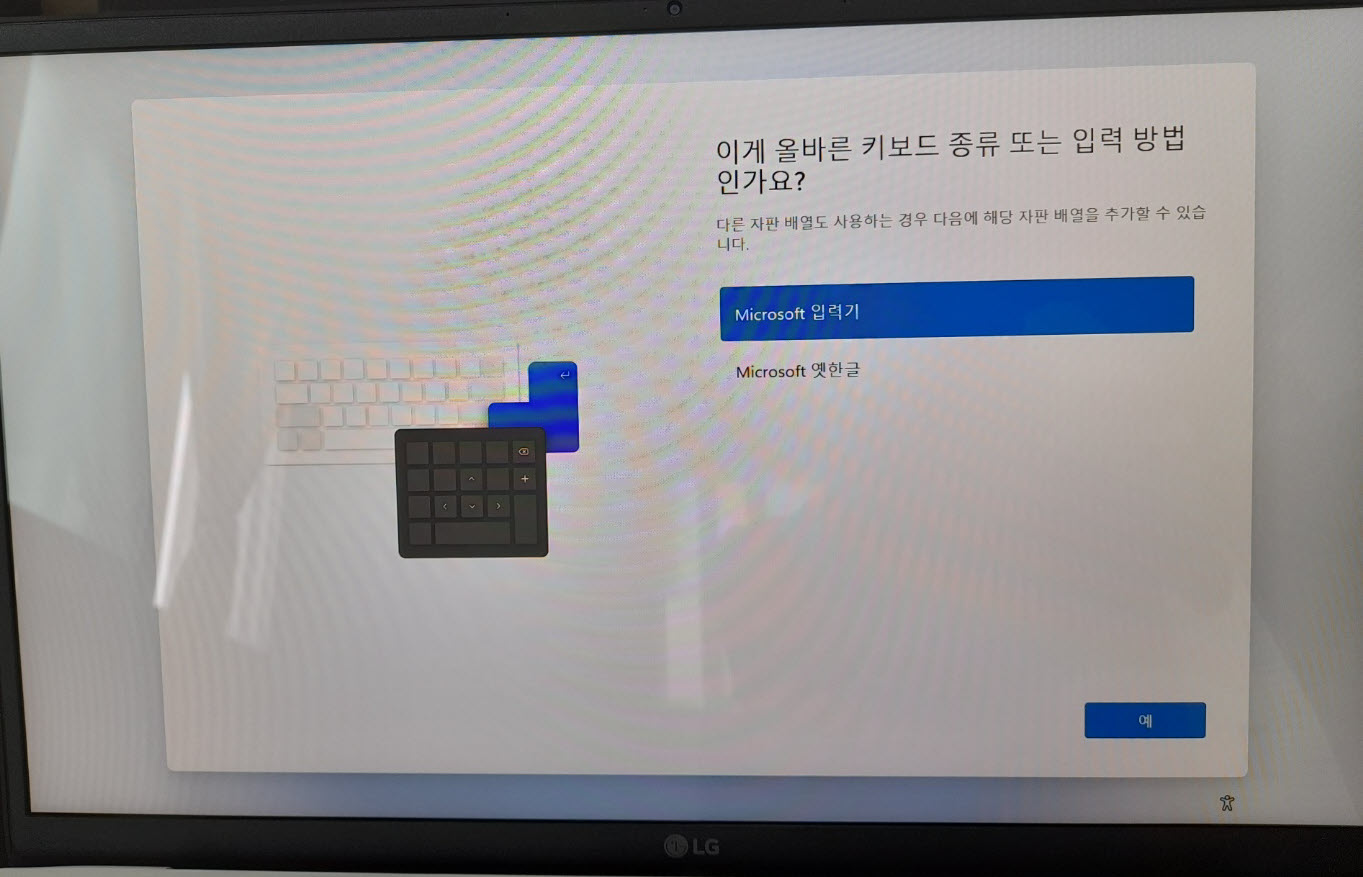
와이파이에 연결하는 화면이 표시되면 네트워크를 선택하여 인터넷에 연결합니다.
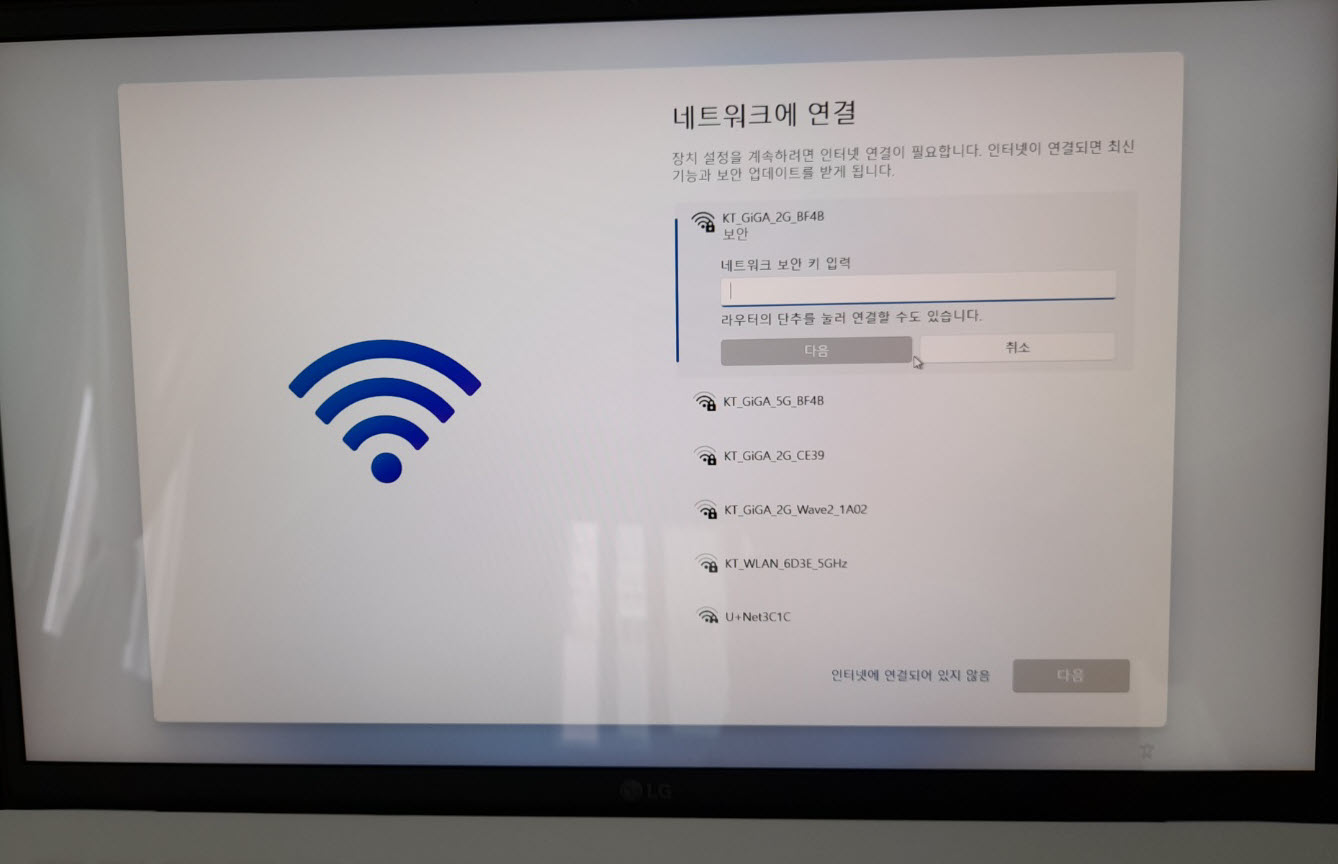
이 디바이스를 어떻게 설정하시겠습니까? 화면이 나오면 적절한 옵션을 선택합니다.
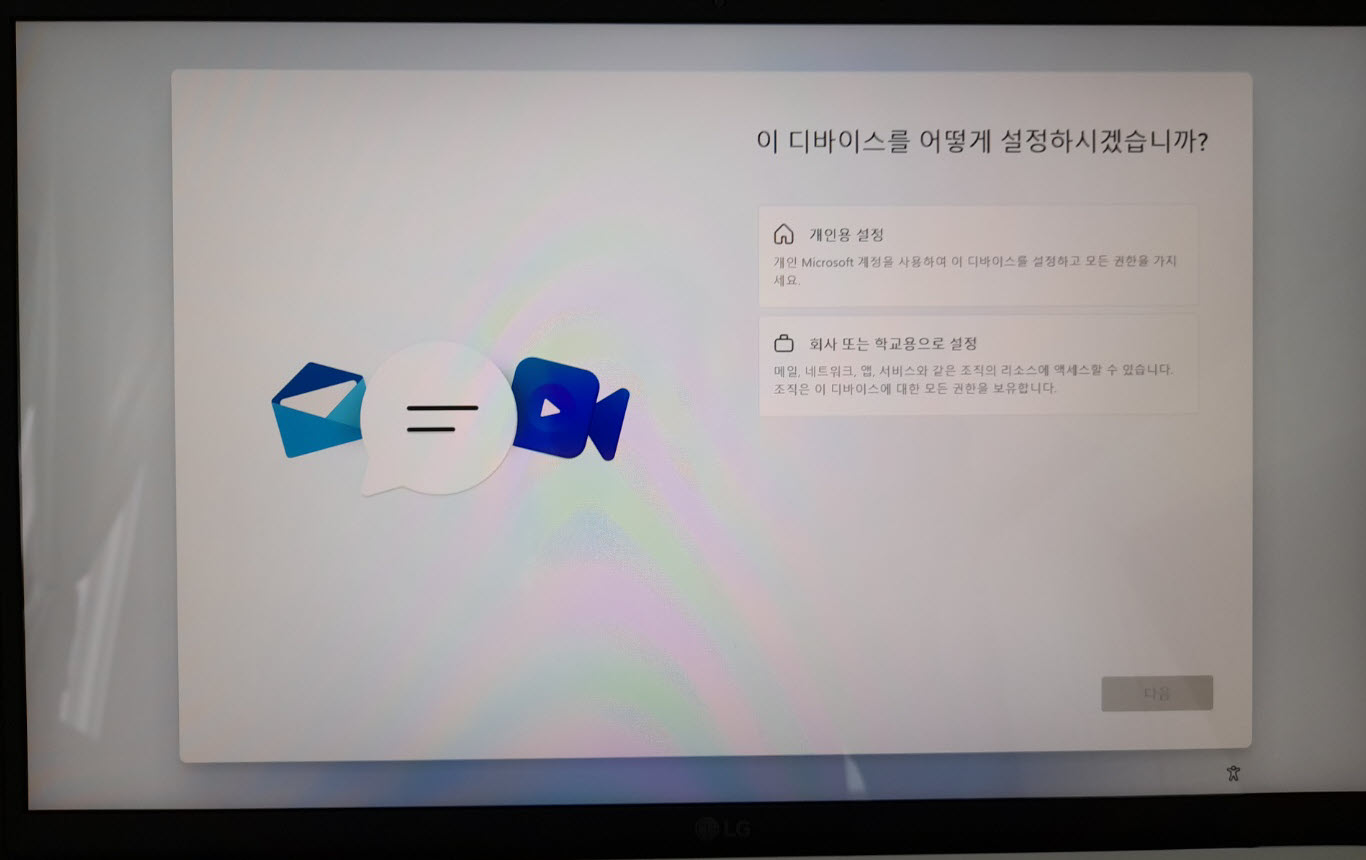
Microsoft 계정 추가 화면이 표시되면 기존의 계정을 추가하거나 새로 만들 수 있습니다.
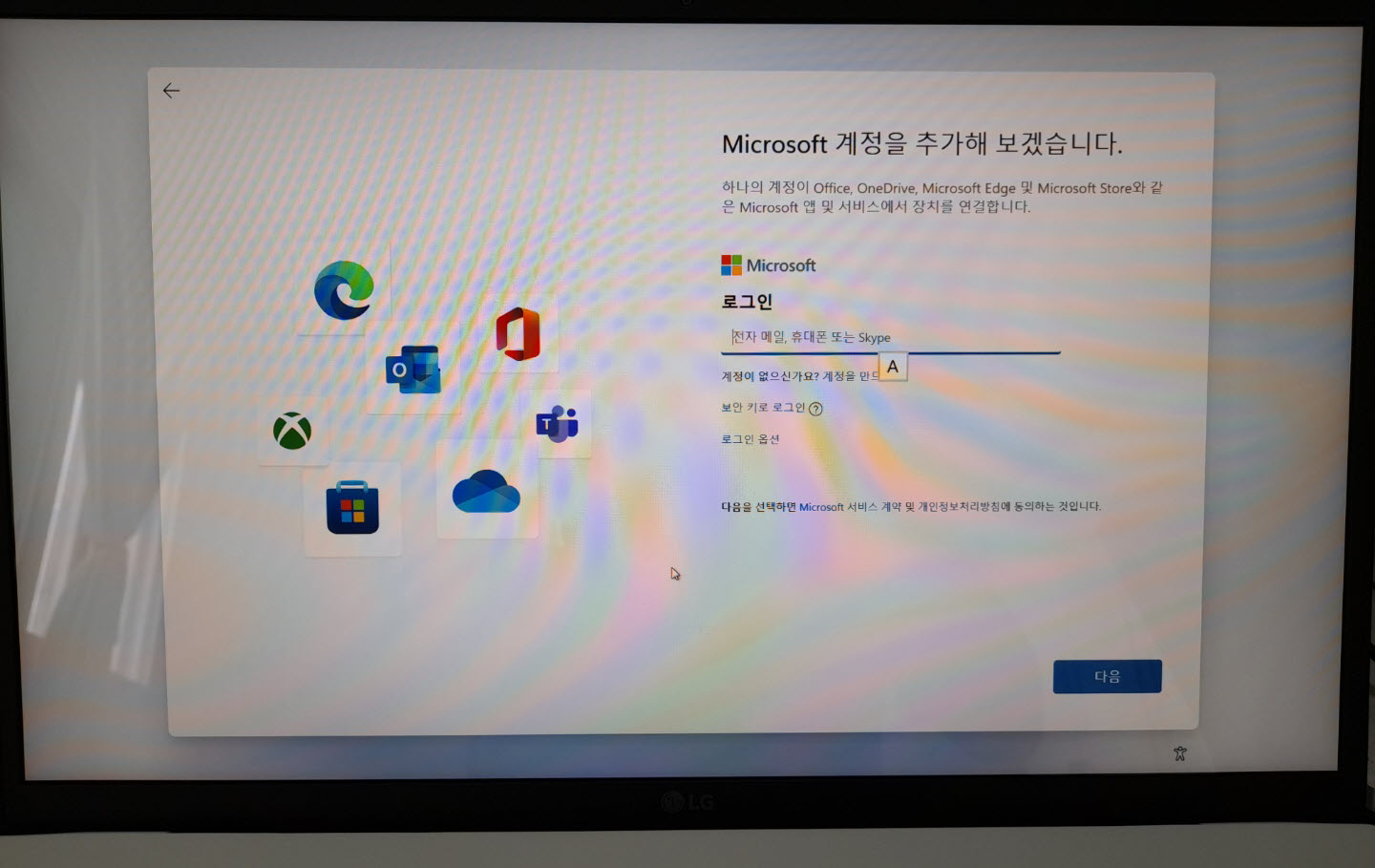
마이크로소프트 계정을 추가하고 몇 가지 옵션을 선택하면 설치가 완료됩니다.
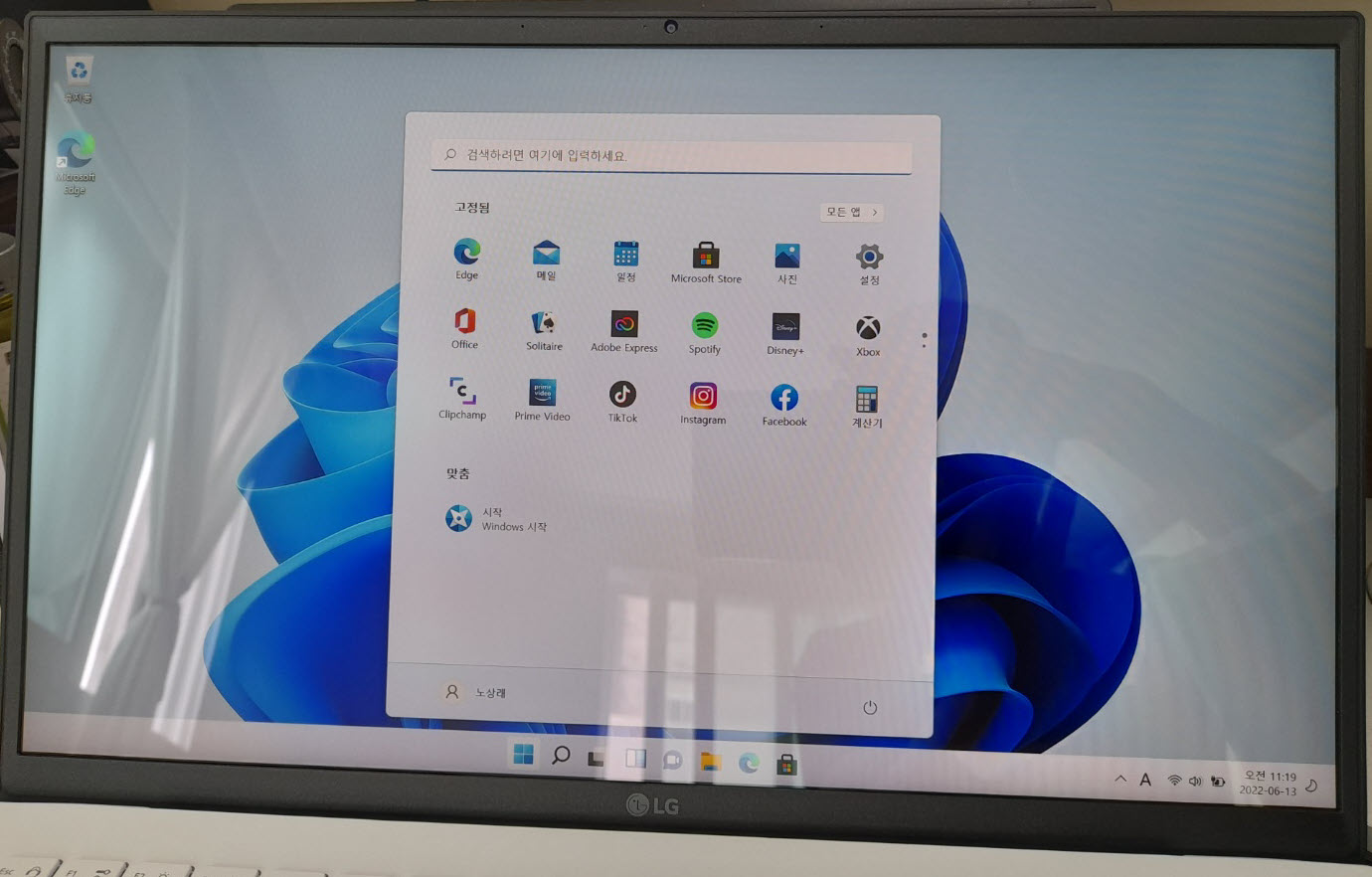
윈도우 10을 사용하다 윈도우 11로 넘어오면 불편하게 느껴질 것입니다. 특히 작업 표시줄의 아이콘들이 중앙에 있는 것이 매우 거슬릴 것입니다. 이런 것은 개인 설정에서 작업 표시줄 아이콘 정렬을 왼쪽으로 변경할 수 있습니다.
윈도우 11 설치 후에 다운로드/업로드 속도가 느린 경우 다음 글을 참고하여 설정을 변경하면 속도가 정상적으로 나올 것입니다. 윈도우 10/윈도우 11에서 인터넷 다운로드 속도 느림 문제가 발생하는 경우
윈도우 11 OS 설치 후 MS 오피스와 한글을 설치하고 복구 지점을 생성한 다음 디스크 용량을 확인해보니 약 70GB 정도(378GB 중 316GB 사용 가능)의 디스크 공간이 사용되는 것으로 표시되네요.
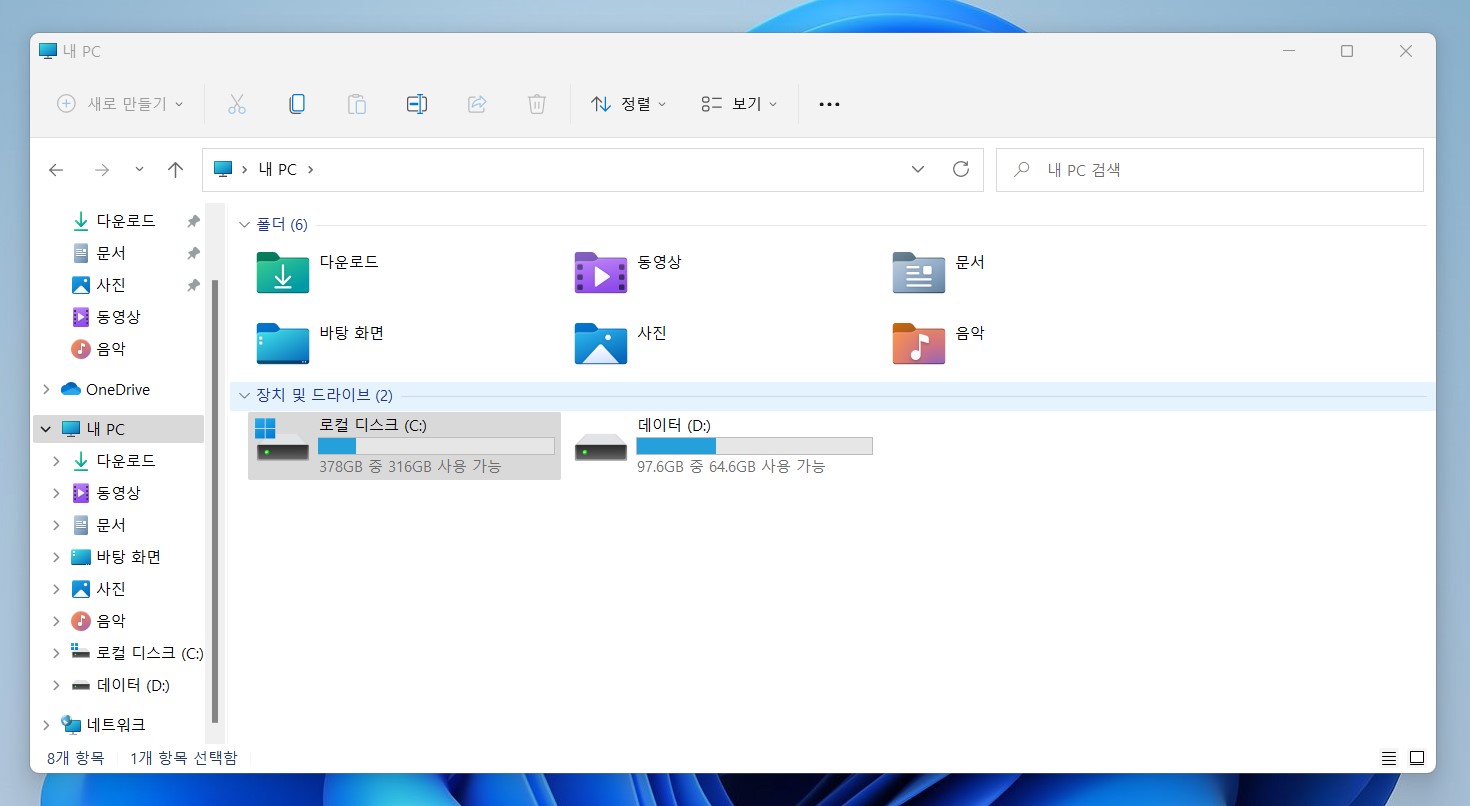
한글은 몇 년 전에 구입한 한컴오피스 2018 버전을 설치하고 정품 인증을 받았습니다. MS Office는 라이선스를 구입하여 설치했습니다.
제품 키를 입력하지 않은 경우 컴퓨터 바탕 화면에 "Windows 정품 인증"을 안내하는 워터마크가 표시됩니다. 이 워터마크가 있어도 일부 기능을 제외하고는 정상 작동하므로 기능상으로 문제가 없지만, 이 문구가 눈에 거슬린다면 다음 글을 참고하여 정품 인증 안내 문구를 제거할 수 있습니다.
https://avada.tistory.com/2663
윈도우 11 바탕화면 정품 인증 워터마크 제거하기
윈도우 11을 설치할 때 유효한 제품 키를 입력하지 않으면 바탕 화면에 "Windows 정품 인증"을 안내하는 워터마크가 표시됩니다. 제품 키를 입력하여 정품 인증을 하지 않더라도 일부 설정(예: 개인
avada.tistory.com
마치며
이상으로 LG 그램 노트북에 윈도우 11을 설치하는 방법에 대해 살펴보았습니다. 다른 브랜드 시스템에도 동일한 방법으로 윈도우를 설치할 수 있습니다.
※쿠팡 파트너스 활동의 일환으로 일정액의 수수료를 제공받을 수 있습니다.
참고
https://avada.tistory.com/1090
삼성 SSD 512GB (860 PRO Series 512GB) 구입
오늘 Windows 업데이트를 한 후에 Excel이 제대로 작동하지 않아서 엉뚱한 Windows 업데이트 몇 개를 제거했습니다. 그 이후에 다시 Windows 업데이트를 설치했습니다. 하지만 이상하게 C의 디스크 공간
avada.tistory.com
https://avada.tistory.com/2599
에브리봇 엣지 물걸레 로봇청소기 득템
근로자의날 기념으로 와이프가 다니는 회사에서 물걸레 로봇청소기를 보내주었습니다. 에브리봇 엣지(EDGE)라는 제품인데요. 생각보다 크기가 작지만 나름 유용하게 사용하고 있습니다. 에브리
avada.tistory.com
https://avada.tistory.com/2643
세탁기 구입 시 참고 사항
세탁기를 교체하려고 작년부터 마음먹고 있다가 최근에야 세탁기를 구입했습니다. 며칠 전 기사님이 오셔서 세탁기를 설치해주셨는데요. 설치하고 나니 배수구 위치 때문에 문에 제대로 닫히
avada.tistory.com

