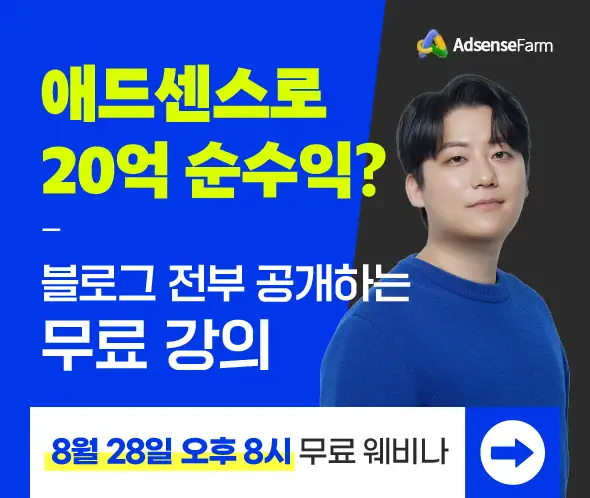윈도우 11을 설치할 때 유효한 제품 키를 입력하지 않으면 바탕 화면에 "Windows 정품 인증"을 안내하는 워터마크가 표시됩니다. 제품 키를 입력하여 정품 인증을 하지 않더라도 일부 설정(예: 개인 설정)을 제외하고는 윈도우 11 기능을 사용하는 데 제약이 없으므로 그대로 사용해도 됩니다.

윈도우 11 바탕화면에 표시되는 정품 인증 안내 워터마크가 눈에 거슬린다면 여러 가지 방법을 통해 이 안내 문구를 제거할 수 있습니다.
많이 사용되는 윈도우 11 정품 인증 워터마크 제거 방법 (더 이상 작동하지 않을 수 있음)
구글링하면 가장 많이 소개되는 방법이 메모장에 새 문서를 만들고 다음 코드를 추가한 다음 이름을 [**remove_watermark.bat**]와 같이 [**.bat**] 파일로 저장한 다음 실행하거나
@echo off
taskkill /F /Ixe
explorer.exe
exit- 또는 -
윈도우 레지스트리에서 [**컴퓨터\HKEY_CURRENT_USER\Control Panel\Desktop**]으로 이동하여 [**PaintDesktopVersion**]의 값을 0으로 변경하는 방법일 것입니다.
하지만 이 방법이 더 이상 작동하지 않을 수 있습니다. 그런 경우 아래의 방법으로 시도해볼 수 있습니다.
Windows PowerShell을 사용하여 윈도우 11 바탕화면 정품 인증 워터마크 제거하기
저는 상기 방법으로 윈도우 11 정품 인증 워터마크를 제거했지만, 이 방법은 일시적으로 작동하고 얼마 지나지 않아서 다시 워터마크가 표시되기 시작했습니다.
상기 방법으로 정품 인증 안내 문구를 없앨 수 없는 경우 Windows PowerShell(윈도우 파워쉘)을 사용하여 바탕화면 워터마크를 제거할 수 있습니다.
1. 작업 표시줄의 윈도우 로고 위에 마우스를 올리고 오른쪽 버튼을 클릭한 다음, Windows 터미널(관리자)을 선택합니다.

2. 관리자: Windows PowerShell 창이 열리면 다음 명령을 입력하고 엔터(Enter)를 칩니다.
slmgr /renew
명령을 실행하면 그림과 같이 Windows Script Host 팝업 창이 뜹니다. 확인을 클릭하면 몇 차례 더 팝업 창이 표시됩니다. 계속 확인을 클릭하여 창을 닫습니다.
3. 창이 더 이상 표시되지 않으면 윈도우를 재시작합니다. 이제 윈도우 11 정품인증 안내 워터마크 문구가 표시되지 않을 것입니다.

이상으로 윈도우 11 정품 인증 오버레이 문구를 제거하는 방법 중 하나에 대하여 살펴보았습니다. 많은 다른 블로그에서 설명하는 기존 방법이 먹히지 않을 때 이 방법으로 정품인증 안내 문구를 숨길 수 있을 것입니다.
물론 바람직한 방법은 윈도우 11 정품 라이선스를 구입하여 제품 키를 입력하는 것입니다.
윈도우 11 제품 키 입력하기
유효한 윈도우 11 제품 라이선스 키가 있다면 제품 키를 입력하여 정품 인증을 할 수 있습니다. 제품 키를 입력하려면 윈도우 로고를 클릭하고 설정으로 이동하거나 [**Windows 로고 + I**] 단축키를 입력합니다.
설정 화면이 표시되면 정품 인증을 클릭하여 제품 키를 입력할 수 있습니다.

참고
https://avada.tistory.com/2652
LG 그램 노트북 구입 및 윈도우 11 설치
지난 5월 말에 주문한 LG 그램 노트북이 지난 토요일에 도착했습니다. 주말 동안 바빠서 노트북을 개봉도 하지 않다가 어제 노트북을 개봉하고 윈도우 11 운영 체제를 설치했습니다. 윈도우 11은
avada.tistory.com
https://avada.tistory.com/2599
에브리봇 엣지 물걸레 로봇청소기 득템
근로자의날 기념으로 와이프가 다니는 회사에서 물걸레 로봇청소기를 보내주었습니다. 에브리봇 엣지(EDGE)라는 제품인데요. 생각보다 크기가 작지만 나름 유용하게 사용하고 있습니다. 에브리
avada.tistory.com