워드프레스 테마는 보통 관리자 페이지에서 자동으로 업데이트가 가능합니다. 하지만 일부 유료 테마는 자동 업데이트 기능이 제공되지 않을 수 있습니다. 또한, 유료 테마의 경우 보통 인증을 하지 않으면 자동 업데이트 기능이 제공되지 않습니다. 그런 경우 수동으로 워드프레스 테마를 업데이트할 수 있습니다. 이 글에서는 워드프레스 테마 수동 업데이트 방법을 살펴보겠습니다.
워드프레스 테마 수동 업데이트하기 (Pluto 테마)

워드프레스 저장소에서 제공되는 무료 테마는 워드프레스 대시보드를 통해 업데이트가 가능합니다. 유료 테마의 경우 해당 테마에서 자동 업데이트 기능을 제공해야 대시보드에서 곧바로 업데이트가 가능합니다. 아바다 (Avada), 엔폴드 (Enfold), 뉴스페이퍼 (Newspaper) 등 유료 테마의 경우 정품 인증을 해야 자동 업데이트가 가능합니다.
만약 테마에서 자동 업데이트 기능을 제공하지 않거나 정품 인증을 하지 않아서 수동으로 업데이트해야 하는 경우 FTP를 통해 테마 파일을 업로드하여 업데이트할 수 있습니다.
다음과 같은 순서로 업데이트를 시도해보시기 바랍니다.
1. 워드프레스 테마 설치 파일 다운로드
먼저 최신 워드프레스 테마 파일을 다운로드해야 합니다. 예를 들어, 엔바토 마켓에서 구매한 테마는 Downloads 페이지에서 최신 파일을 다운로드할 수 있습니다.
해당 테마 옆의 Download 버튼을 클릭하고 Installation WordPress file only (워드프레스 파일만 다운로드)를 선택합니다. 여기서는 Pluto 테마를 예를 들어 설명하겠습니다.
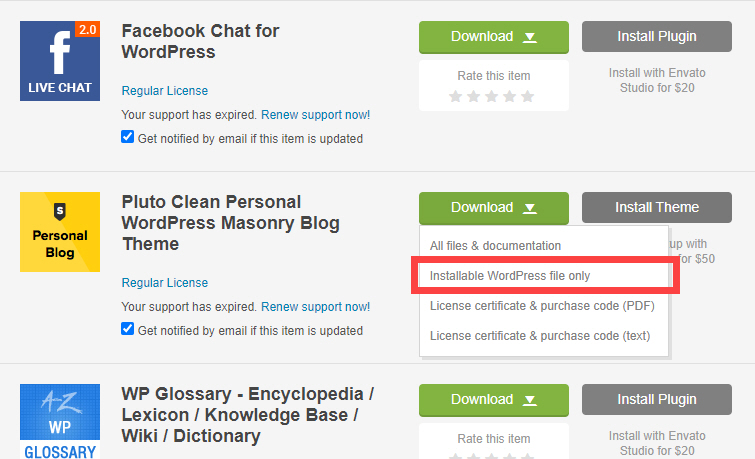
그러면 워드프레스 테마 설치 파일만 다운로드됩니다. 만약 전체 파일과 설명서까지 다운로드하고 싶다면 All files & documentation (모든 파일 및 설명서)을 선택합니다.
Elegant Themes의 Divi 테마나 GeneratePress 등 서드파티 마켓에서 판매하는 테마는 해당 테마 사이트에 로그인하여 다운로드할 수 있습니다.
2. 테마 파일 압축 해제
다운로드한 테마 설치 파일이 위치한 폴더로 이동합니다. 보통 zip 압축 파일 형식으로 제공됩니다. 압축 파일을 해제하려면 압축 해제 프로그램이 설치되어 있어야 합니다. 무료 프로그램으로 반디집을 사용할 수 있습니다.
파일을 선택하고 마우스 오른쪽 버튼을 클릭한 다음 "알아서 풀기" 또는 "여기에 풀기"를 선택합니다(반디집 기준).

그러면 테마 파일들이 폴더(예: pluto-by-osetin)에 압축 해제됩니다.
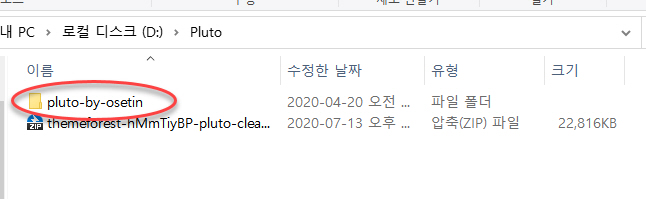
전체 파일을 다운로드한 경우 압축을 해제하면 다시 테마 파일들이 압축된 파일이 있을 것입니다. 그 파일의 압축을 다시 해제하면 됩니다.
압축이 해제된 폴더 안에는 functions.php 파일과 style.css 파일이 있어야 합니다.
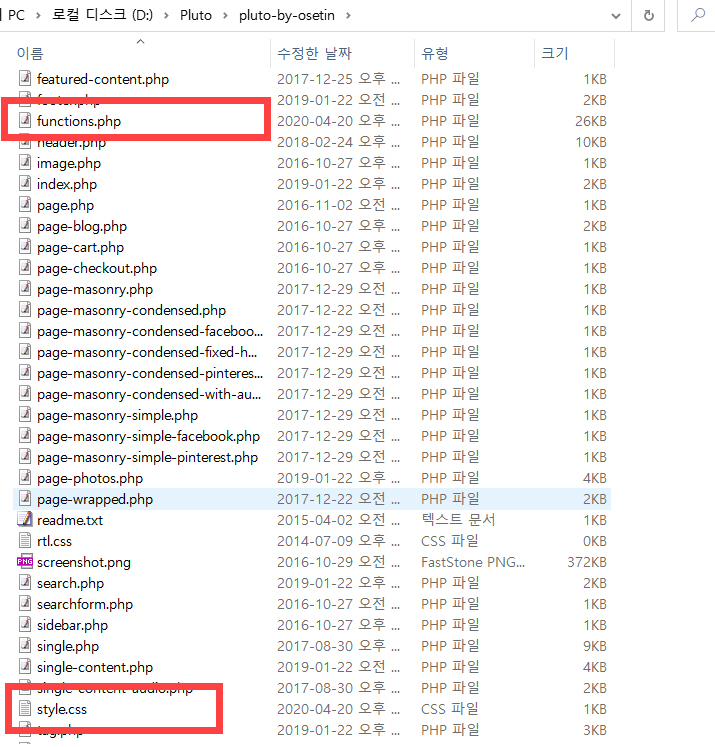
3. FTP를 통해 테마 파일 업로드하기
이제 FTP에 접속하도록 합니다. FTP 계정을 모른다면 웹호스팅 업체나 서버 관리자에게 문의해보시기 바랍니다. 블루호스트 (Bluehost)나 사이트그라운드 (SiteGround)를 이용하는 경우 FTP 계정을 생성할 수 있습니다.
블루호스트(Bluehost)에서 FTP 계정 만들기 (새로운 cPanel 인터페이스)
해외 호스팅 중 하나인 블루호스트(Bluehost)에서는 cPanel을 제공하므로 수월하게 FTP 계정을 만들 수 있습니다. 외부인이 내 사이트에 FTP를 통해 접속하도록 허용해야 하는 경우가 있을 수 있습니�
avada.tistory.com
사이트그라운드의 경우 Site > FTP Accounts를 클릭하여 새로운 FTP 계정을 만들 수 있습니다.
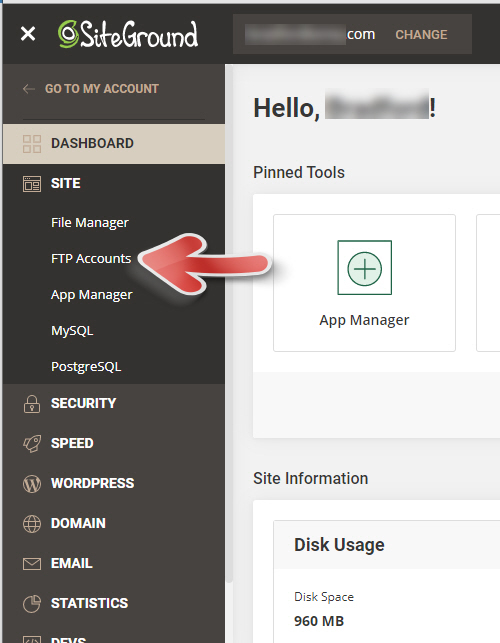
FTP에 접속하려면 FileZilla와 같은 FTP 클라이언트 프로그램이 필요합니다. 파일질라를 사용하여 FTP에 접속하는 방법은 다음 글을 참고해보세요.
[워드프레스] FTP 사용하기 - 워드프레스 기본
워드프레스 작업에서도 다른 웹사이트 작업과 마찬가지로 FTP 사용이 필요한 경우가 많습니다. FTP는 File Transfer Protocol의 약어로 파일 전송 규약을 의미합니다. FTP를 통해 파일을 웹호스팅 서버로
www.thewordcracker.com
FTP에 접속했다면 워드프레스가 설치된 루트 디렉터리로 이동한 다음 /wp-content/themes 폴더 아래로 이동합니다. (참고로 루트 디렉터리는 보통 www, public_html, html 폴더입니다. 블루호스트 등에서는 public_html이고 카페24는 www입니다.)
가령, 블루호스트의 경우 FTP에 접속한 후 public_html/wp-content/themes로 이동합니다. 만약 워드프레스 파일이 blog 폴더 아래에 설치되었다면 public_html/blog/wp-content/themess 폴더로 이동해야 합니다.
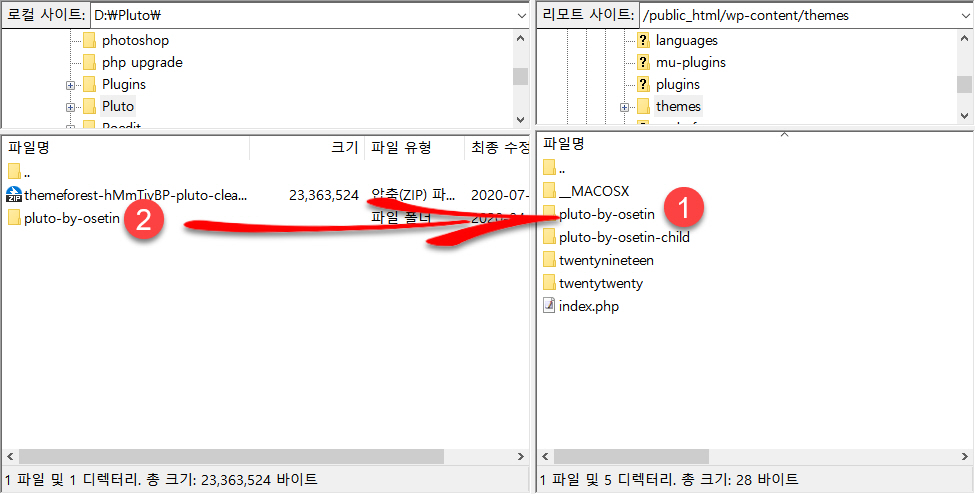
위와 같은 그림이 나타나면 먼저 (웹호스팅) 서버에 있는 기존 테마 폴더를 삭제합니다(①). 그런 다음 컴퓨터에 다운로드하여 압축을 해제한 테마 폴더를 업로드합니다(②). 업로드는 파일을 끌어다 놓으면 됩니다.
참고로 블루호스트나 사이트그라운드의 경우 파일 매니저 (File Manager)를 사용하면 FTP에 접속할 필요가 없고, 압축 파일을 파일 관리자에서 업로드하고, 기존 테마 폴더는 삭제한 다음, 업로드한 테마 파일의 압축을 해제하여 테마 파일을 업로드할 수도 있습니다. 이 방법이 더 빠르고 쉽습니다. "블루호스트에서 파일 관리자 사용에 대하여 다음 글을 참고해보세요.
블루호스트에서 파일 관리자 (File Manager) 사용하기
홈페이지를 제작하거나 관리할 때 보통 FTP/sFTP를 통해 웹호스팅 서버에 파일을 업로드하거나 다운로드합니다. 해외 호스팅 중 하나인 블루호스트 (Bluehost)에서는 cPanel에서 파일 관리자 (File Manage
avada.tistory.com
4. 플러그인 업데이트하기
위의 과정에 따라 테마 업데이트가 완료되었습니다. 워드프레스 관리자 페이지에 접속하면 테마가 최신 버전으로 변경된 것을 확인할 수 있습니다.
테마와 함께 제공된 번들 플러그인도 업데이트되었을 수 있습니다. 자동 업데이트 환경에서는 대시보드에서 플러그인도 자동으로 업데이트가 가능하지만, 수동으로 업데이트하는 경우 플러그인도 수동으로 업데이트해야 합니다. 아바다 같은 테마는 라이선스 코드를 넣어 인증을 해야 플러그인 업데이트가 가능합니다. Pluto는 FTP를 통해 플러그인 파일을 업로드할 수 있습니다.
테마 업데이트와 비슷한 방법으로 플러그인도 수동으로 업데이트할 수 있습니다. 다음과 같은 과정으로 진행합니다.
- 플러그인이 있는 폴더로 이동하여 플러그인 파일의 압축을 해제합니다.
- FTP에서 플러그인 폴더로 이동합니다. 플러그인 폴더는 /wp-content/plugins입니다.
- 업데이트된 플러그인 폴더를 삭제합니다.
- 압축을 해제한 플러그인의 폴더를 업로드합니다.
테마를 업로드해도 테마 목록에 표시되지 않는 경우
간혹 테마 파일을 FTP를 통해 업로드해도 테마 목록에 표시되지 않는 경우가 있습니다. 정상적인 테마 파일을 업로드해도 이런 현상이 나타나는 경우 엉뚱한 서버나 계정에 업로드했을 수 있습니다.
카페24에 여러 개의 부계정이 있는 경우에 잘못된 계정의 FTP 정보를 통해 FTP 서버에 접속했을 수 있습니다. 블루호스트와 같은 호스팅에서는 한 계정에 여러 개의 도메인이 연결되어 있을 수 있습니다. 도메인은 보통 서브 디렉터리에 매핑되는데, 도메인이 매핑된 폴더 내의 테마 폴더로 설치 파일을 업로드해야 합니다. 종종 다른 폴더로 업로드하는 경우가 있습니다.
마치며
이상으로 워드프레스 테마를 수동으로 업데이트하는 방법에 대해 살펴보았습니다. FTP를 처음 접하는 경우 낯설고 어렵게 느껴질 수 있습니다. FTP 때문에 워드프레스가 어렵다고 하시는 분도 간혹 계십니다. 하지만 FTP는 워드프레스와 관련이 없고 파일을 서버로 전송하는 규약일 뿐입니다. 다른 방법으로 사이트를 구축해도 FTP를 통해 파일을 전송해야 할 수 있습니다.
처음에 조금 어렵게 느껴지더라도 몇 차례 해보면 익숙해질 것입니다. 블루호스트를 이용하는 경우 파일 관리자를 이용하면 보다 쉽게 빠르게 작업이 가능하지만, FTP가 필요한 상황이 있을 수 있으므로 FTP 사용법을 익혀주시면 좋습니다.
참고
해외 호스팅: 블루호스트와 사이트그라운드 비교
개인적으로 현재 블루호스트 공유호스팅, 블루호스트 VPS, 사이트그라운드, iPage, a2 호스팅에서 호스팅되는 사이트를 운영하거나 관리하고 있습니다. 현재 메인 블로그는 Bluehost VPS가 사용 중이��
avada.tistory.com
워드프레스 아바다 테마와 데모 설치 및 제거 - 워드프레스 기본
워드프레스 유료 테마 중에서 가장 인기 있는 아바다(AVADA) 테마는 다양한 데모를 제공합니다. 특히 아바다는 매우 상세한 테마 옵션을 제공하여 코디 지식이 없는 초보자도 쉽게 사용할 수 ��
www.thewordcracker.com
https://avada.tistory.com/2320
블루호스트 PHP 8.0 적용하기(Bluehost 공유호스팅 & VPS)
작년 11월 말에 PHP 8.0이 공개되었습니다. 8.0 버전이 공개된 직후에는 호환이 되지 않은 워드프레스 테마, 플러그인이 많았지만 이제는 대부분의 인기 테마와 플러그인들이 PHP 8.0에서 문제없이
avada.tistory.com

