홈페이지를 제작하거나 관리할 때 보통 FTP/sFTP를 통해 웹호스팅 서버에 파일을 업로드하거나 다운로드합니다. 해외 호스팅 중 하나인 블루호스트 (Bluehost)에서는 cPanel에서 파일 관리자 (File Manager) 툴을 제공합니다. 이 툴을 사용하면 대용량 파일을 압축하여 FTP/sFTP로 올린 다음 File Manager에서 쉽게 압축을 해제할 수 있고, 마찬가지로 많은 파일을 다운로드해야 하는 상황에서 File Manager에서 폴더를 통째로 압축한 FTP를 통해 다운로드할 수 있습니다.
이외에도 많은 파일을 빠르게 삭제가 가능하고, 간단한 편집도 가능합니다. 물론 파일 업로드와 다운로드도 가능하지만, 경험상 대용량 파일 업로드/다운로드는 ftp/sftp를 이용하는 것이 안정적인 것 같습니다.
가성비 좋은 저렴한 웹호스팅 서비스를 원하거나 수익형 블로그를 운영하려는 경우 블루호스트(Bluehost)와 비슷한 레벨의 FastComet과 같은 업체도 고려해 볼 수 있습니다. 중요한 사이트나 쇼핑몰을 운영하거나 방문자 수가 많은 경우, 사이트 속도가 중요한 경우에는 Cloudways(클라우드웨이즈)와 같은 클라우드 호스팅 서비스가 하나의 선택지가 될 수 있을 것입니다.
해외 호스팅 블루호스트에서 파일 관리자 (File Manager) 사용 방법
파일 관리자 접속 방법
신규 인터페이스
블루호스트에 로그인한 상태에서 FTP에 접속하는 것이 귀찮을 때에도 File Manager를 활용할 수 있습니다.
신규 가입자에게는 리뉴얼된 새로운 인터페이스가 제공됩니다. WordPress Hosting 탭을 클릭하고 Quick Links 섹션의 FileManager 버튼을 클릭하여 파일 관리자에 접속할 수 있습니다.

또는, WordPress Hosting 탭 대신 그냥 Hosting 탭이 표시될 수도 있습니다.

구 인터페이스
블루호스트의 구 인터페이스에서 File Manager에 접속하려면, 블루호스트 계정에 로그인한 다음 왼쪽의 Advanced 탭을 클릭합니다.

그러면 cPanel에 접속이 됩니다. 왼쪽의 Advanced 아래에 File Manager 메뉴가 표시됩니다. 이 메뉴를 클릭하거나 오른쪽의 Files > File Manager를 클릭하면 파일 관리자가 실행됩니다.

파일 관리자 툴 - 아이콘
파일 매니저 툴에 접속하면 위와 비슷한 화면이 표시됩니다. 많은 폴더가 있어 조금 복잡하게 느껴질 수도 있을 것입니다. 웹 파일들은 public_html 폴더 아래에 위치하므로 public_html을 클릭하여 public_html 폴더로 이동하도록 합니다.

상단에 현재 상황에서 이용 가능한 아이콘(메뉴)이 표시됩니다.
- File - 파일 생성
- Folder - 폴더 생성
- Copy - 복사
- Move - 이동
- Upload - 업로드
- Download - 다운로드
- Delete - 삭제
- Restore - 복구 (되돌리기 메뉴 같습니다만, 한 번도 사용해본 적이 없어 확실치는 않습니다.)
- Rename - 이름 변경
- Edit - 편집/수정
- HTML Editor - HTML 편집기
- Permissions - 퍼미션 (권한) 설정
- View - 보기
- Extract - 압축 해제
- Compress - 압축
파일 관리자에서 파일 관련 작업 수행하기 - 압축, 압축 해제, 업로드, 다운로드, 삭제, 파일 편집 등
파일이나 폴더를 선택한 다음 오른쪽 마우스 버튼을 누르면 컨텍스트 메뉴(상황 메뉴)가 나타납니다.

위의 화면은 폴더를 선택한 상태에서 오른쪽 마우스 버튼을 클릭했을 때 표시되는 컨텍스트 메뉴입니다. 폴더를 통째로 다운로드하고 싶다면 Compress를 클릭하여 압축할 수 있습니다. 그러면 많은 파일을 금방 다운로드가 가능해집니다. (FTP를 통해 많은 파일을 업로드/다운로드하려면 시간도 많이 걸리고 오류가 발생하기도 합니다.) 마찬가지로 Delete를 누르면 금방 폴더가 삭제됩니다.
압축 파일을 선택한 상태에서 오른쪽 마우스 버튼을 클릭하면 컨텍트 메뉴에 Extract (압축 해제) 항목이 표시됩니다.

상단의 Upload 아이콘을 클릭하면 파일을 업로드할 수 있는 화면이 표시됩니다.
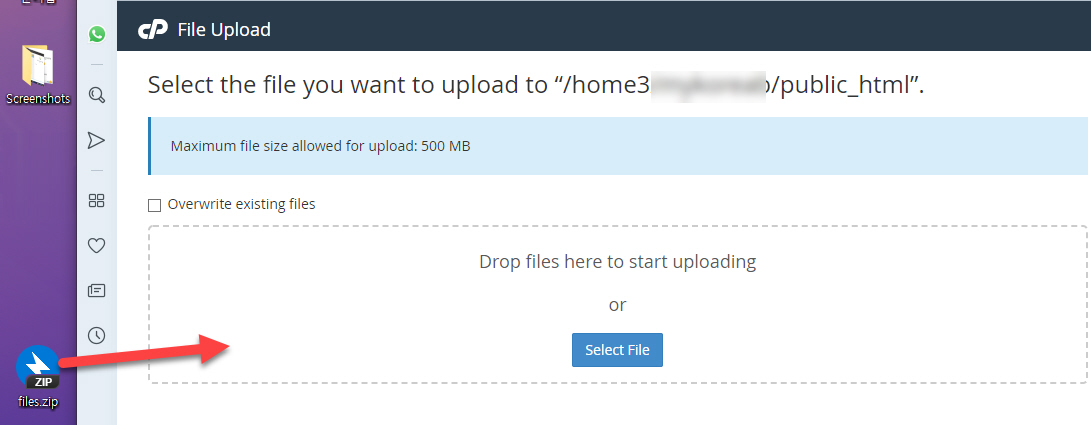
최대 파일 업로드 사이즈는 500MB라고 표시되네요. 하지만 파일 크기가 제법 큰 경우에는 웹에서 업로드하는 것보다 FTP/sFTP를 사용하는 것이 좋을 것입니다.
파일을 끌어다가 업로드하거나 Select File 아이콘을 클릭하여 파일을 선택하여 업로드할 수 있습니다. 파일 업로드가 완료되면 File Manager 화면으로 이동하여 Relod (다시 로드) 아이콘을 클릭하도록 합니다.
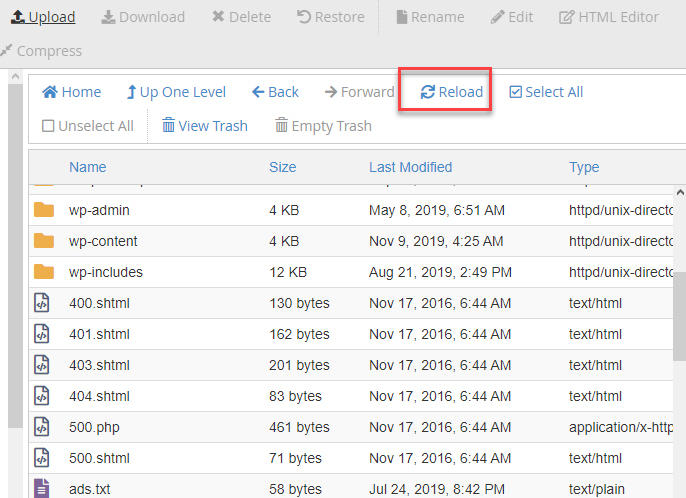
그러면 방금 업로드한 파일이 표시됩니다.
파일이나 폴더(들)을 선택한 다음 Delete를 클릭하면 삭제 확인 팝업 창이 표시됩니다.
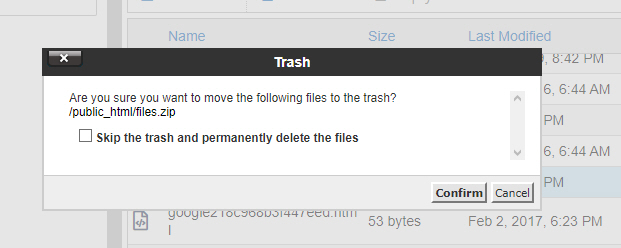
Skip the trash and permanently delete the files 옵션을 체크하면 파일을 휴지통에 보내지 않고 곧바로 영구적으로 삭제합니다.
파일 매니저에서 .htaccess와 같은 숨김 파일이 표시되지 않는 경우 "cPanel의 File Manager(파일 관리자)에서 숨김 파일 표시하는 방법"을 참고하여 숨김 파일을 표시하는 옵션을 활성화하시기 바랍니다.
사용이 매우 직관적이므로 그다지 어렵지는 않을 것입니다. cPanel의 UI를 한글로 바꾸면 File Manager의 인터페이스가 한글로 표시될 것 같습니다.
참고로 저렴하면서 괜찮은 리소스의 웹호스팅을 원하는 경우 블루호스트가 괜찮은 선택일 수 있습니다. 블루호스트에 대한 자세한 내용은 다음 글을 참고해보세요. 아래 글에 포함된 링크를 클릭하여 블루호스트에 가입하면 월 1달러 할인을 받을 수 있습니다.

