해외 웹호스팅 중 하나인 클라우드웨이즈(Cloudways)에서는 아마존 AWS, Vultr, Linode, Digital Ocean, Googe CloudPlatform 등의 클라우드 제공업체의 서버를 생성하여 쉽게 관리할 수 있습니다. 클라우드웨이즈는 전용 어드민 패널을 통해 초보자도 수월하게 SSH/SFTP/DB 등에 접속할 수 있고 SSL 인증서 설치, 워드프레스 등 애플리케이션 추가 등의 작업을 할 수 있어 서버 관리 부담 없이 AWS 등의 서버를 운영할 수 있다는 장점이 있습니다.
이 글에서는 클라우드웨이즈에서 SSH에 접속하는 방법에 대하여 살펴보겠습니다.
가성비 좋은 웹호스팅 서비스를 원하는 경우 우리나라에도 잘 알려진 패스트코멧과 같은 해외호스팅 서비스를 고려해볼 수 있습니다. 속도가 중요한 경우 클라우드웨이즈를 이용하면 AWS, Vultr 등의 서버를 선택하여 사이트를 운영할 수 있습니다. 클라우드웨이즈 가입 시 프로모션 코드 WPCAFE15를 입력하면 할인 헤택을 받을 수 있습니다.
클라우드웨이즈 SSH 접속 방법
Cloudways에서 SSH에 접속하는 방법은 다양합니다. 여기에서는 서버의 MASTER CREDENTIALS 정보를 이용하여 putty로 SSH에 접속하는 방법을 살펴보겠습니다. SFTP 접속 방법도 비슷합니다. 클라우드웨이즈 SFTP 서버에 접속하는 방법은 다음 글을 참조하시기 바랍니다.
클라우드웨이즈(Cloudways) SFTP 접속 방법
해외 클라우드 호스팅인 클라우드웨이즈(Cloudways)를 사용하면 Amazon AWS, Vultr, DigitalOcean, Linode 등의 서버를 생성하여 수월하게 관리할 수 있습니다. AWS 등에서는 SFTP나 SSH에 접속하려면 까다로운
avada.tistory.com
참고로 하나의 서버에 여러 개의 애플리케이션(워드프레스)을 설치하여 연결하면 applications 폴더 아래에 각 애플리케이션 파일들이 위치하는 디렉터리가 생성됩니다.

SSH/SFTP 접속 제한하기
먼저 서버 관리(Server Management) 페이지에 접속한 다음, Security 탭을 클릭하여 SSH/SFTP에 특정 IP 주소만 접속이 가능하도록 허용하고 나머지 모든 IP 주소는 차단하도록 설정하시기 바랍니다.

위의 그림과 같이 Block all IP addresses, except those on the Whiltelist (허용 목록의 IP 주소를 제외한 모든 IP 주소 차단) 옵션을 선택하고 Whitelist IP 필드에 IP 주소를 입력하고 ADD를 눌러 등록하면 허용 IP 주소를 제외한 모든 IP 주소가 차단됩니다.
SSH에 접속하기
PuTTY와 같은 클라이언트를 사용하여 SSH에 접속할 수 있습니다. PuTTY를 다운로드하려면 구글에서 "download putty"를 검색하여 다운로드 페이지를 클릭합니다.

윈도우 10 또는 11을 사용하는 경우 64비트 시스템이면 64-bit x86 파일을 다운로드하면 됩니다.

Alternative binary files 섹션에서 다운로드하면 설치 과정 없이 곧바로 putty.exe 파일을 실행할 수 있습니다.
PuTTY 프로그램을 실행하면 다음과 같은 화면이 표시됩니다.
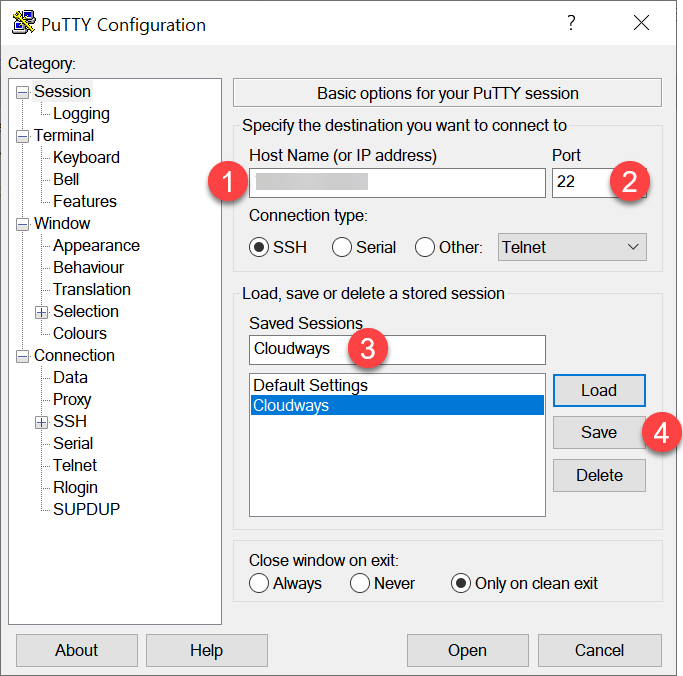
Host Name (or IP address) 필드(①)에는 서버 IP 주소를 입력합니다. 서버 IP 주소와 사용자명, 비밀번호를 확인하는 방법은 아래에서 설명하겠습니다.
Port 필드(②)에는 22를 입력합니다.
현재 설정을 저장하고 싶은 경우 Saved Sessions에 현재 세션 이름을 입력하고 Save 버튼(④)을 클릭하여 저장할 수 있습니다.
서버 IP 주소와 로그인 정보 확인하기
SSH에 접속하려면 서버 IP 주소와 사용자명 및 패스워드가 필요합니다. Servers 메뉴를 클릭하고 해당 서버를 선택하면 서버 관리 페이지가 표시됩니다. Master Ceredentials에서 SSH/SFTP 접속에 필요한 정보를 확인할 수 있습니다.
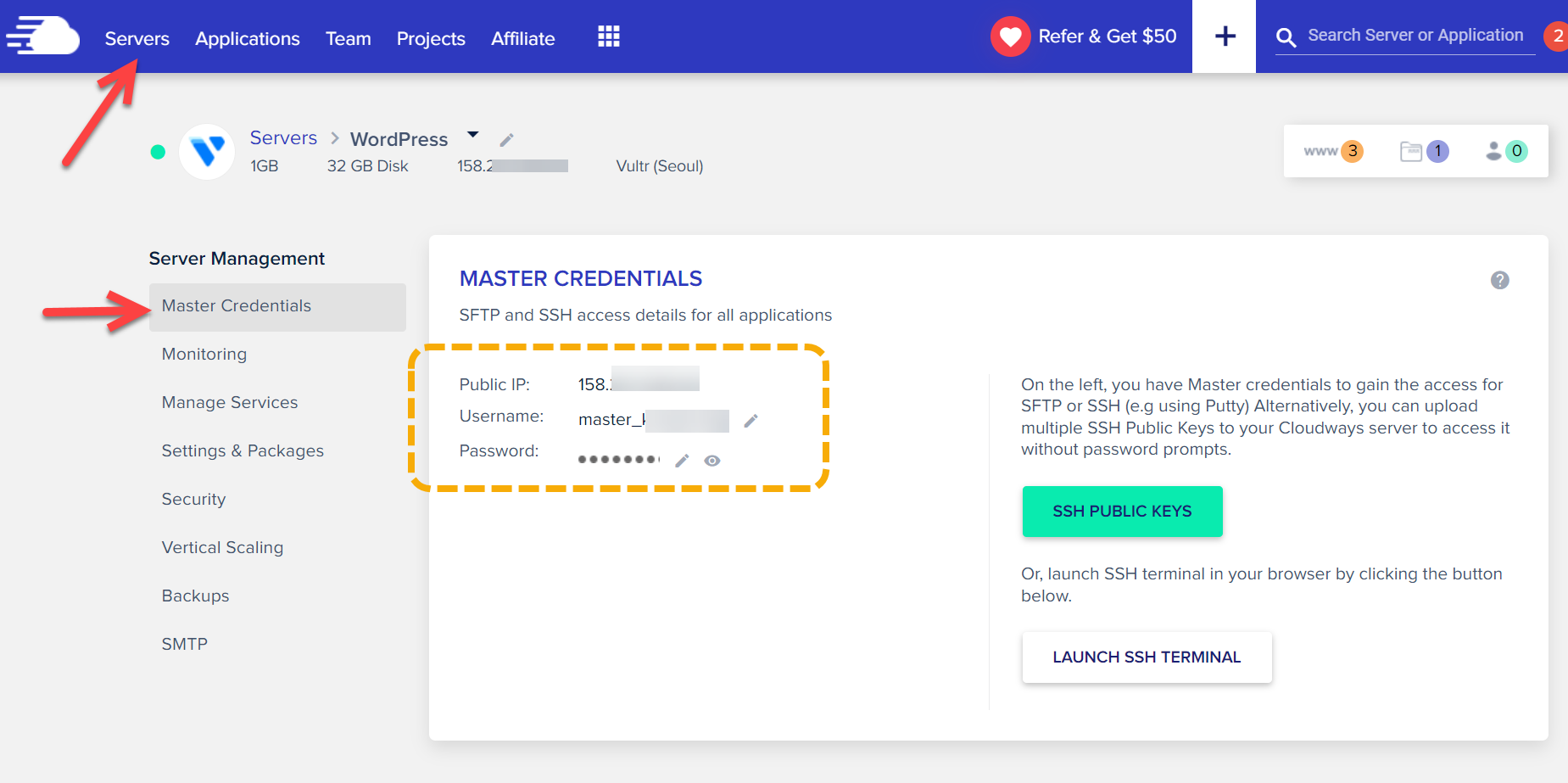
위의 그림에서 Public IP가 PuTTY에서 Host Name 필드에 입력됩니다.
참고로 PuTTY에서 Connection » Data로 이동하여 Auto-login username 필드에 Master Credentials에서 확인한 Username을 입력하면 사용자명이 자동으로 입력됩니다.
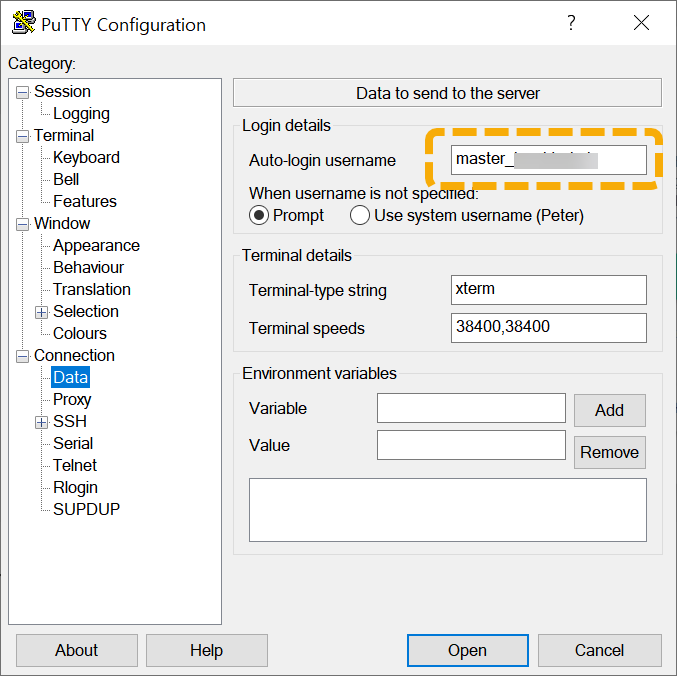
PuTTY 클라이언트에서 Open을 클릭하면 SSH에 접속됩니다.
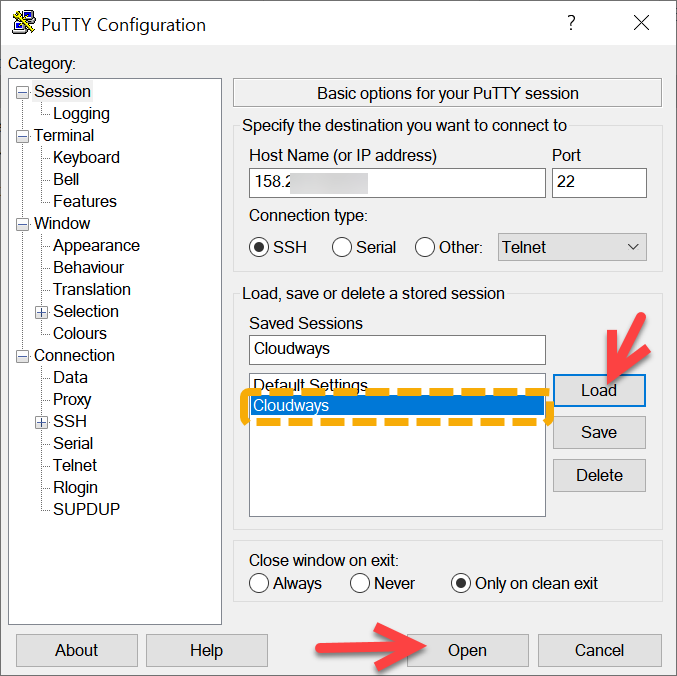
정상적으로 접속되면 SSH 사용자 명과 비밀번호를 묻는 프롬프트가 표시됩니다. Auto-login username을 설정한 경우에는 사용자명은 자동으로 입력되고 곧바로 비밀번호를 묻는 화면이 표시됩니다.
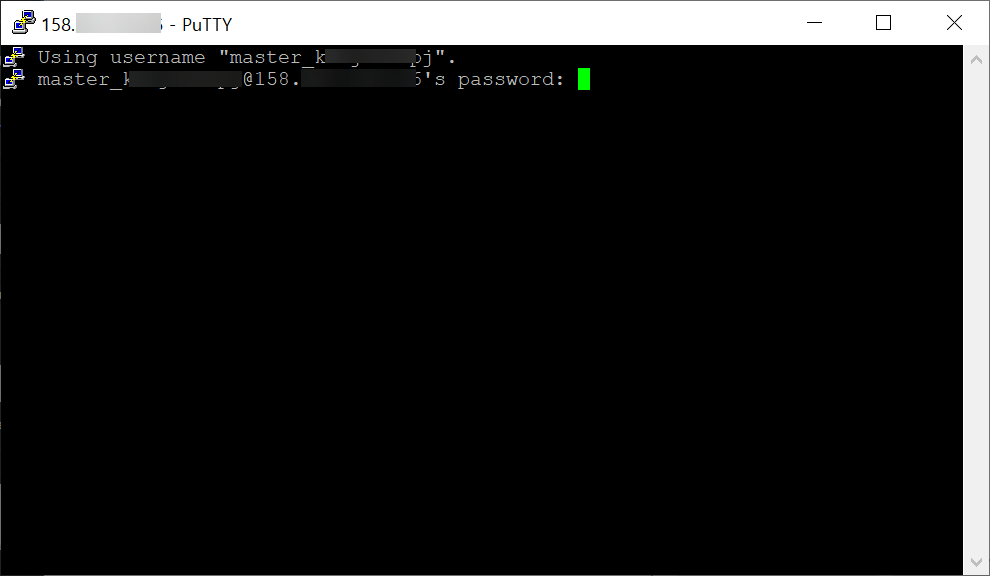
Master Credentials 페이지에서 Password는 보안을 위해 마스크 처리되어 볼 수 없습니다. 비밀번호 옆에 있는 눈 모양의 아이콘을 클릭하면 비밀번호가 표시됩니다. 또는, 그림과 같이 비밀번호 부분을 클릭하면 비밀번호가 복사됩니다.
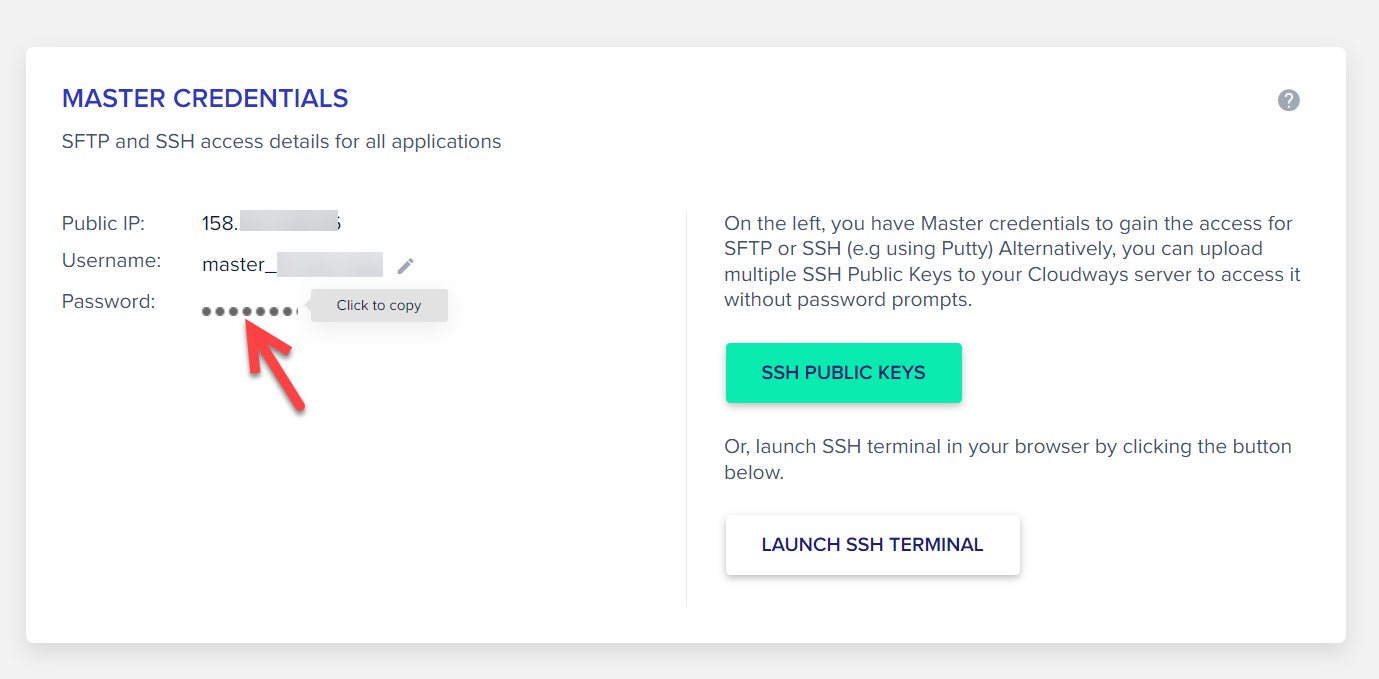
SSH 터미널에서는 Shift+Ins 단축키를 누르면 복사한 내용이 붙여넣기 됩니다.
이제 커맨드라인에서 원하는 명령을 내리거나 작업을 할 수 있습니다.
참고
https://avada.tistory.com/2953
클라우드웨이즈 자동 백업 설정하기(Cloudways Backup Settings)
클라우드웨이즈(Cloudways)에서는 자동 백업 기능과 수동 백업 기능을 제공합니다. 사이트 파일 용량이 큰 경우에는 자동 백업 간격과 유지 기간을 줄여서 백업본의 용량을 줄이는 것을 고려할 수
avada.tistory.com
https://avada.tistory.com/2897
엘리멘터 무료 버전 vs. 프로 버전 비교
엘리멘터(Elmentor)는 500만 개가 넘는 사이트에 설치되어 사용되고 있는 인기 워드프레스 페이지 빌더 플러그인입니다. 엘리멘터는 무료 버전과 프로 버전으로 제공됩니다. Elementor 프로 버전에서
avada.tistory.com
워드프레스 아바다 테마 라이선스 (테마포레스트 테마)
아바다, 플랫섬, 엔폴드, 뉴스페이퍼 등 유료 워드프레스 테마를 처음 구입하는 사용자들이 자주 하는 질문 중 하나가 테마를 구입한 후 계속 사용이 가능한지 여부입니다. Avada 등 테마포레스테
avada.tistory.com

