워드프레스가 큰 인기를 끌면서 대부분의 웹호스팅 업체에서 워드프레스 자동 설치 기능을 제공합니다. 해외 웹호스팅 중 하나인 블루호스트에서도 워드프레스를 쉽게 자동 설치할 수 있습니다. 몇 년 전에는 워드프레스 자동 설치 기능이 미흡했지는 지금은 많이 개선되어 금방 워드프레스 설치가 가능합니다.
워드프레스는 도메인이나 서브도메인에 설치가 가능하고, 설치 시에 루트 디렉터리나 하위 디렉터리를 지정할 수 있습니다. 설치 개수는 제한이 없고, 설치할 때마다 새로운 DB가 자동 생성되면서 워드프레스가 설치됩니다. 이 글에서는 블루호스트의 최신 인터페이스에서 워드프레스를 설치하는 방법을 설명합니다. 이전과는 업데이트가 된 부분이 있지만, 누구나 쉽게 설치가 가능합니다.
이 글에 포함된 링크를 클릭하여 블루호스트 공유호스팅(Shared Hosting) 상품에 가입하면 월 1달러가 추가 할인된 월 최저 2.95달러부터 서비스를 이용할 수 있습니다. 저렴하고 가성비 좋은 호스팅을 원하는 경우 고려해볼 만한 선택일 수 있습니다.
블루호스트 워드프레스 설치 방법 (최신 인터페이스)
블루호스트에 가입 직후에는 워드프레스가 자동 설치되므로 별도로 설치할 필요가 없지만, 도메인이나 서브도메인을 추가하거나 하위 폴더에 워드프레스를 설치하고 싶은 경우에는 아래의 방법을 이용할 수 있습니다. 그리고 가입 시에 기존에 사용 중인 도메인을 입력하는 경우에는 임시 주소가 할당되어 임시 주소에 워드프레스가 설치됩니다. 그러면 임시 주소에 설치된 워드프레스 사이트 작업 후에 실제 도메인을 연결할 수 있습니다. 이때 도메인의 네임서버를 변경하여 도메인을 블루호스트에 연결할 수 있습니다.
블루호스트: 워드프레스 임시 도메인 주소를 실제 도메인 주소로 변경하는 방법
블루호스트 웹호스팅에 가입하면서 타사 도메인을 입력할 경우 임시 도메인 주소가 부여됩니다. 워드프레스 사이트를 완성한 후에 임시 주소를 실제 주소로 변경할 수 있습니다. 블루호스트에
avada.tistory.com
도메인을 연결하거나 서브도메인을 만들면 SSL 보안서버 인증서가 자동으로 설치됩니다. DNS 정보 갱신에 1~2일 정도 걸리므로 이 점을 감안하여 도메인의 네임서버 정보를 변경하시기 바랍니다. 도메인을 연결한 직후에 작업을 하지 말고, DNS 정보가 전파될 수 있도록 조금 기다렸다가 작업을 하시면 좋습니다. SSL 인증서가 자동으로 설치되지 않으면 라이브챗으로 연락하여 도움을 받을 수 있습니다. 경험상 도메인 네임서버 정보를 변경한 직후에 작업을 시도하면 SSL 인증서 오류가 발생할 가능성이 높은 것 같습니다. 하루 정도 기다렸다가 시도하면 오류가 줄어들 가능성이 낮을 것입니다.
블루호스트에 워드프레스를 설치하는 방법
블루호스트에 워드프레스를 설치하려면 Bluehost 계정에 로그인합니다. My Sites로 이동합니다. 설치된 워드프레스 사이트들이 표시됩니다. 맨 아래의 "Add site"를 클릭하면 새로운 워드프레스 사이트를 추가할 수 있습니다.
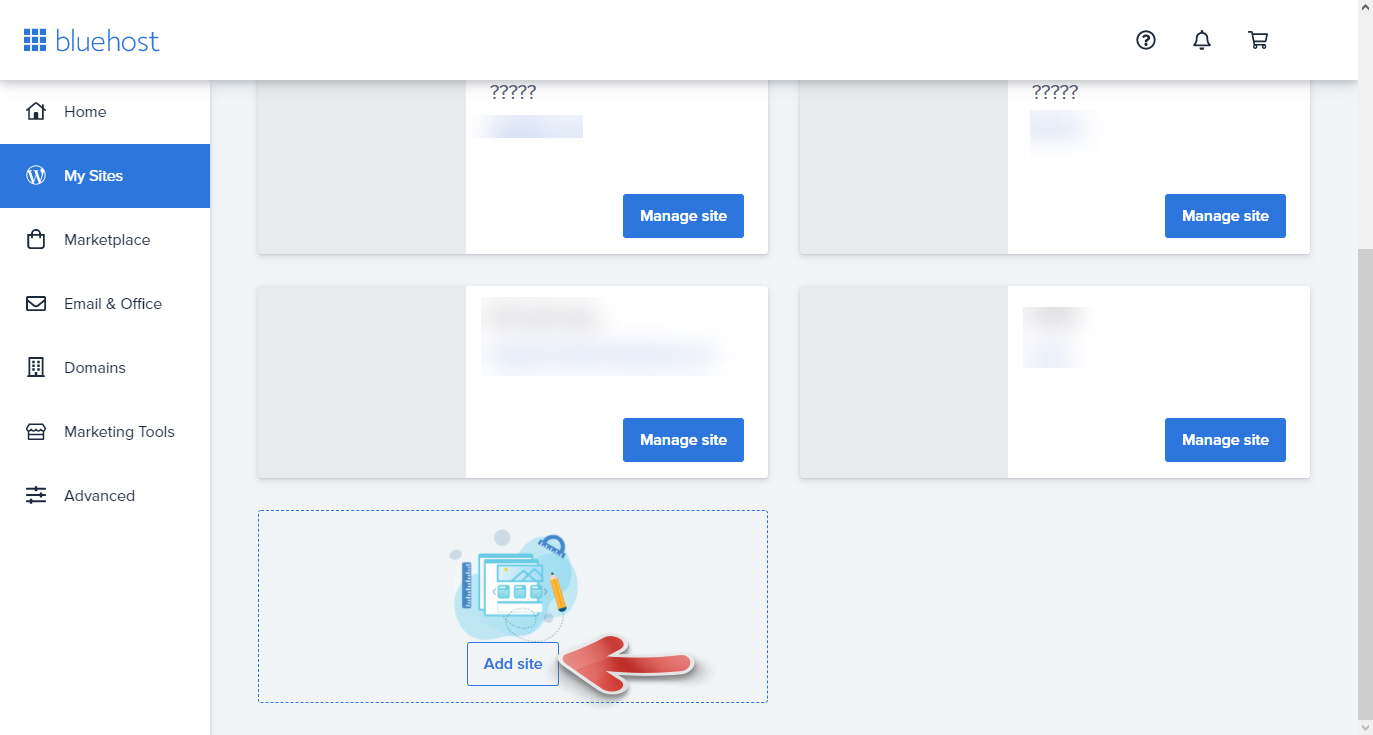
참고로 위의 그림에서 물음표로 된 것은 사이트 이름으로 사이트 이름을 한글로 지정하는 경우 블루호스트에서 제대로 인식하지 못해 물음표(?????)로 표시됩니다. 하지만 사이트 자체에는 아무 문제가 없습니다. 인코딩(?) 문제로 블루호스트 홈페이지 내에서만 한글을 인식하지 못하는 버그 같습니다.
Add site 버튼을 클릭하면 아래와 같은 화면이 표시됩니다. 이전과는 달리 두 가지 방식 중에서 하나를 선택하여 워드프레스를 설치할 수 있습니다.
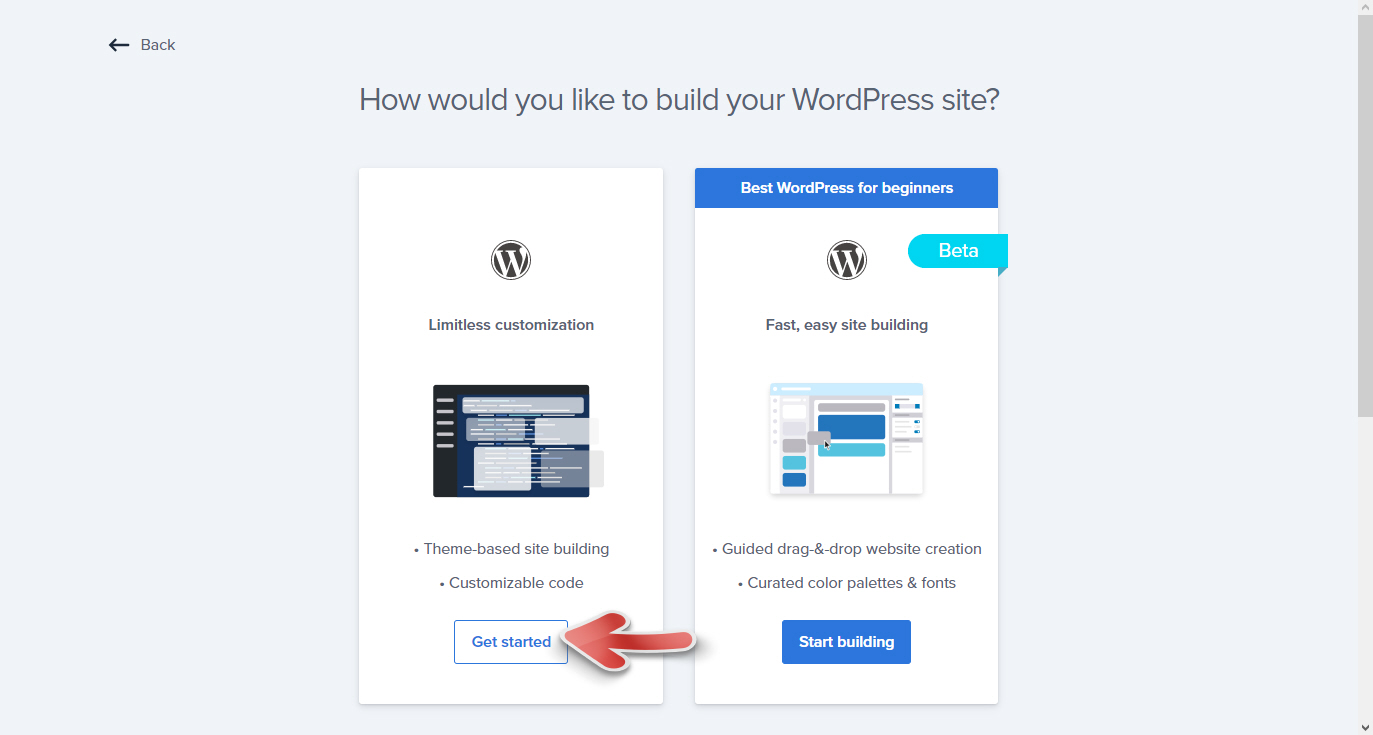
저는 첫 번째 옵션을 선택하여 설치해보았습니다. Get started (시작하기) 버튼을 클릭합니다. 두 번째 옵션을 선택하여 워드프레스를 설치하려면 Start building 버튼을 클릭하도록 합니다. 어느 것을 선택해도 무방할 것 같습니다.
☞두 번째 옵션을 사용하여 워드프레스를 설치하는 방법은 이 글을 참고해보세요.
사이트 이름과 설명을 적는 페이지가 표시됩니다.
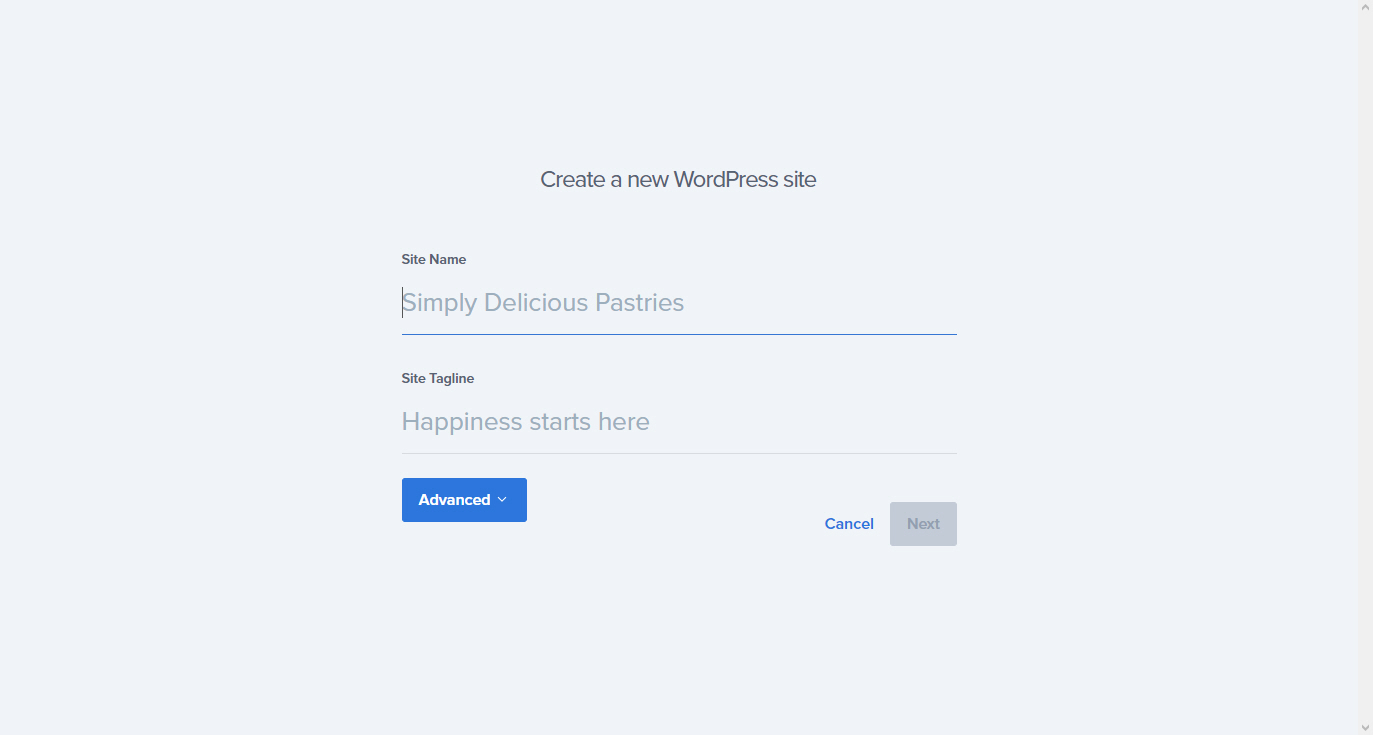
Site Name (사이트명)과 Site Tagline (사이트 태그라인)에 사이트 이름과 사이트 설명을 입력합니다. 이 부분은 워드프레스 내에서 수정이 가능합니다.
Advanced (고급)를 클릭하여 관리자 이메일 주소와 아이디, 비밀번호를 지정할 수 있습니다. Advanced에서 이러한 정보를 입력하지 않고 설치하면 블루호스트에서 알아서 설정합니다.
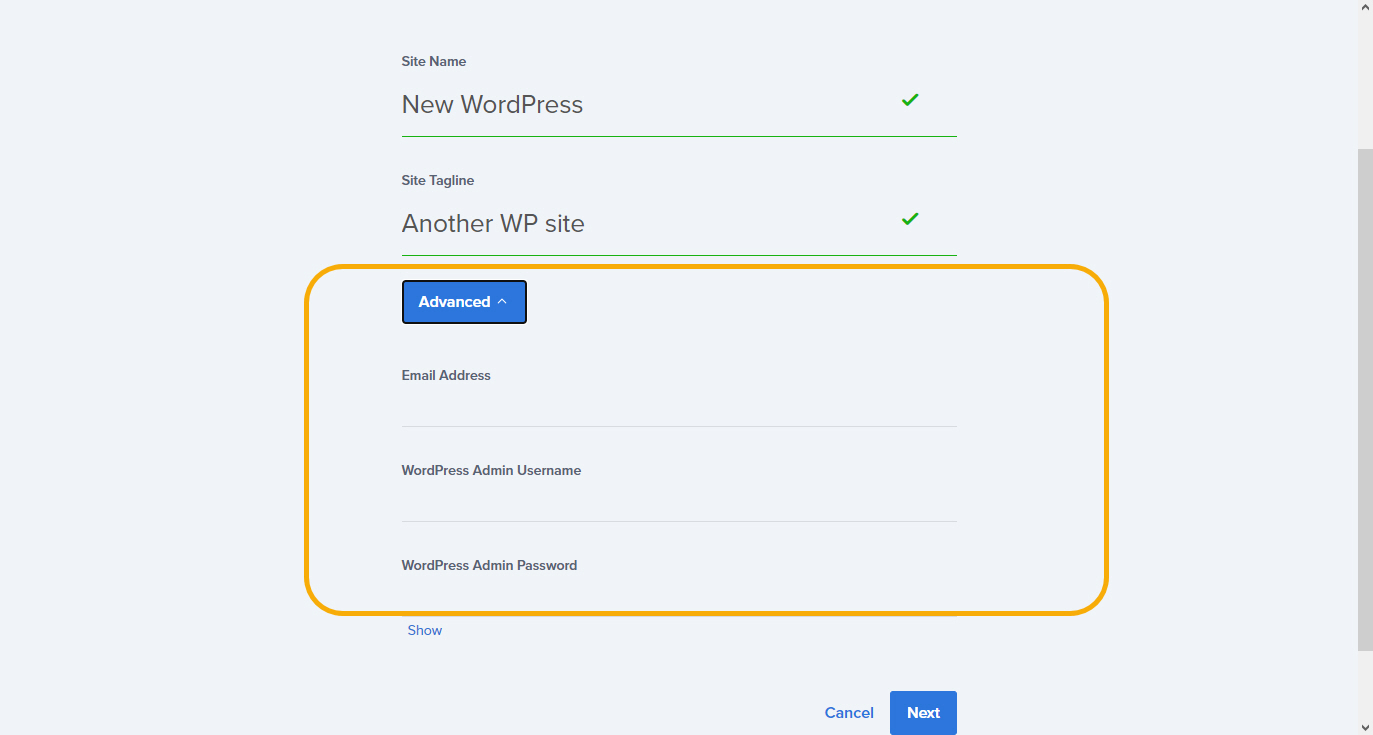
Advanced 섹션은 선택 사항이지만 직접 입력할 것을 권장합니다. 사용자 이름은 admin이나 도메인명 등을 사용하지 않는 것이 안전합니다. 그리고 비밀번호도 강한 비밀번호로 설정하는 것이 바람직합니다. 아이디와 패스워드를 지정한 경우 잘 메모해 놓도록 합니다. (메모하지 않아도 블루호스트 계정에 로그인하여 자동으로 로그인이 가능하지만 저는 example.com/wp-admin과 같이 직접 관리자 페이지의 주소를 입력하여 로그인하는 것을 선호합니다.)
Next를 클릭합니다.
도메인과 설치할 디렉터리를 지정하고 함께 설치할 플러그인을 선택할 수 있습니다.

여러 개의 도메인이 연결되어 있다면 Domain 아래의 필드를 클릭하여 드롭다운에서 도메인을 선택합니다. Directory에는 워드프레스가 설치될 디렉터리(폴더)를 입력합니다. 루트 디렉터리에 설치할 경우 비워둡니다.
Helpful Free Plugins (유용한 무료 플러그인) 섹션에서 WPForms, Opt-in Monster, Monster Insights와 같은 플러그인을 지정할 수 있습니다. 추후에 설치가 가능하므로 선택하지 않아도 됩니다. 개인적으로는 선택하지 않는 것을 선호합니다.
Next를 클릭하면 설치가 시작됩니다.
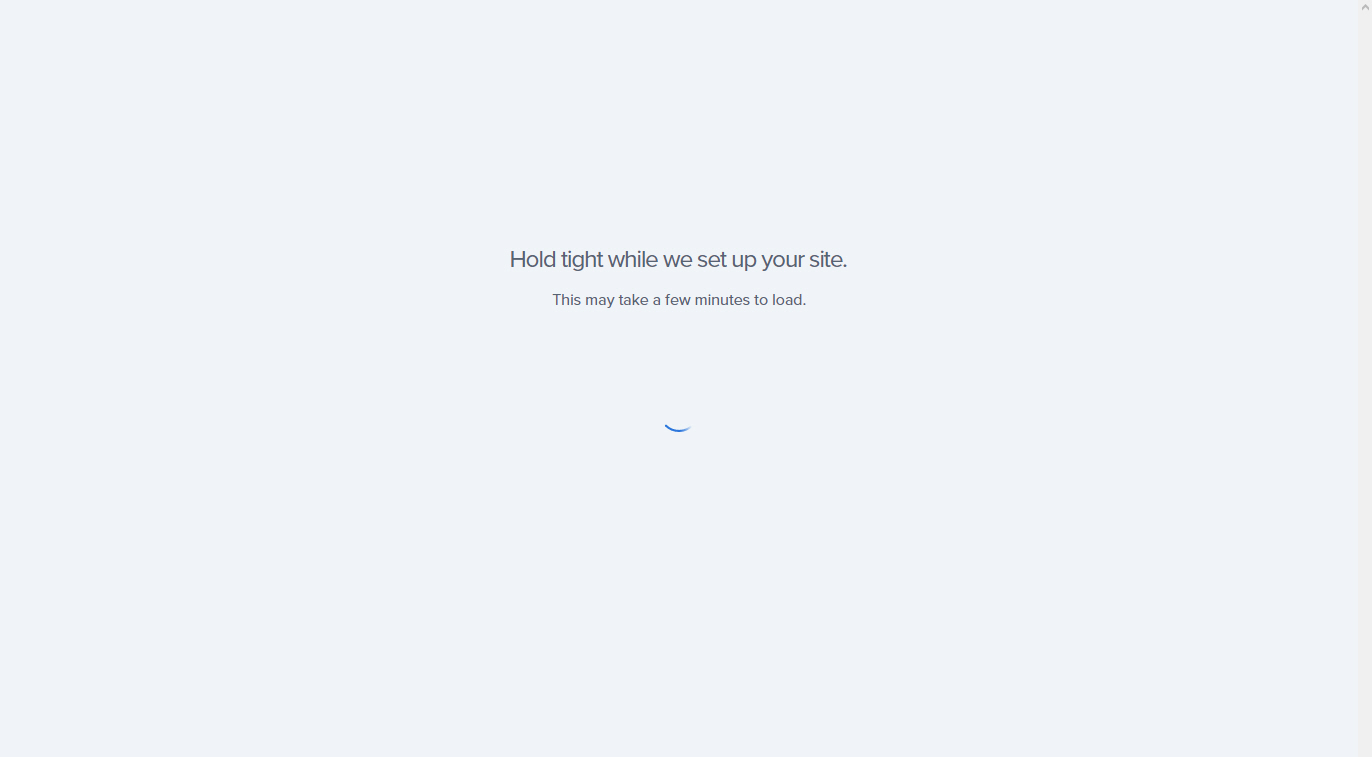
몇 분 정도 걸릴 수 있다는 안내가 표시됩니다. 설치는 금방 완료될 것입니다.
설치가 완료되면 Congrations, WordPress installed successfully! (축하합니다, 워드프레스가 설치되었습니다!) 화면이 표시되고 로그인 정보가 표시됩니다.
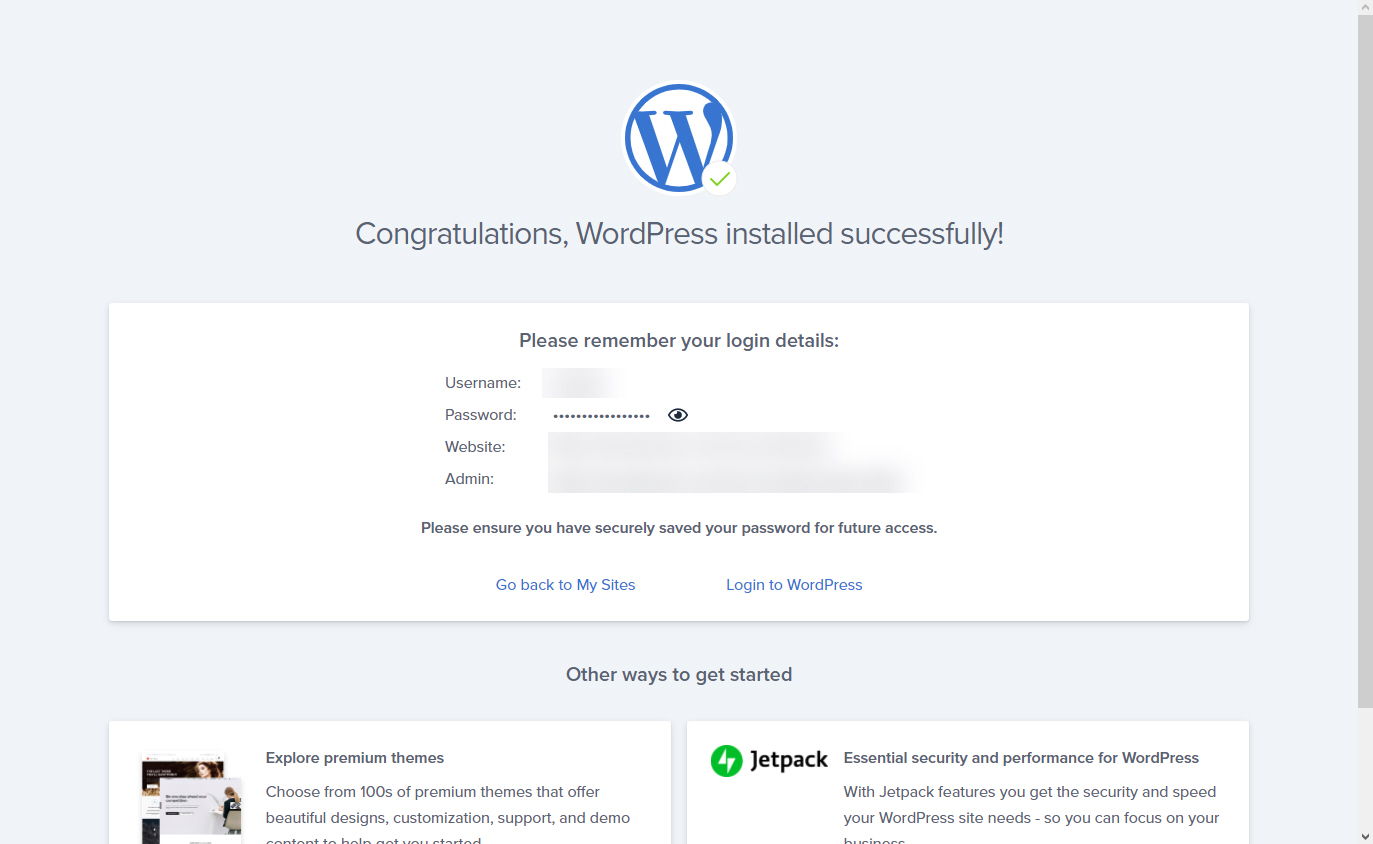
로그인 방법에는 두 가지가 있습니다.
- Login to Wordpress를 클릭하여 로그인하기. 혹은 Go back to My Sites를 클릭하여 My Sites에서 해당 사이트를 선택하여 로그인하기.
- 관리자 페이지 주소(사이트주소/wp-admin)를 브라우저에 입력하여 관리자 정보를 입력하여 로그인하기
첫 번째 방법이 편리하지만, 두 번째 방법을 이용하는 것이 정석적인 방법이라 생각됩니다. 편한 방법을 이용하되, 만약 블루호스트 홈페이지 내에서 워드프레스 사이트에 로그인할 수 없게 되는 경우에는 두 번째 방법을 이용하여 로그인해야 합니다.
워드프레스 사이트 로그인 후
갓 설치한 워드프레스 사이트에 로그인하지 않고 접근하면 다음과 같이 Coming Soon 화면이 표시됩니다.
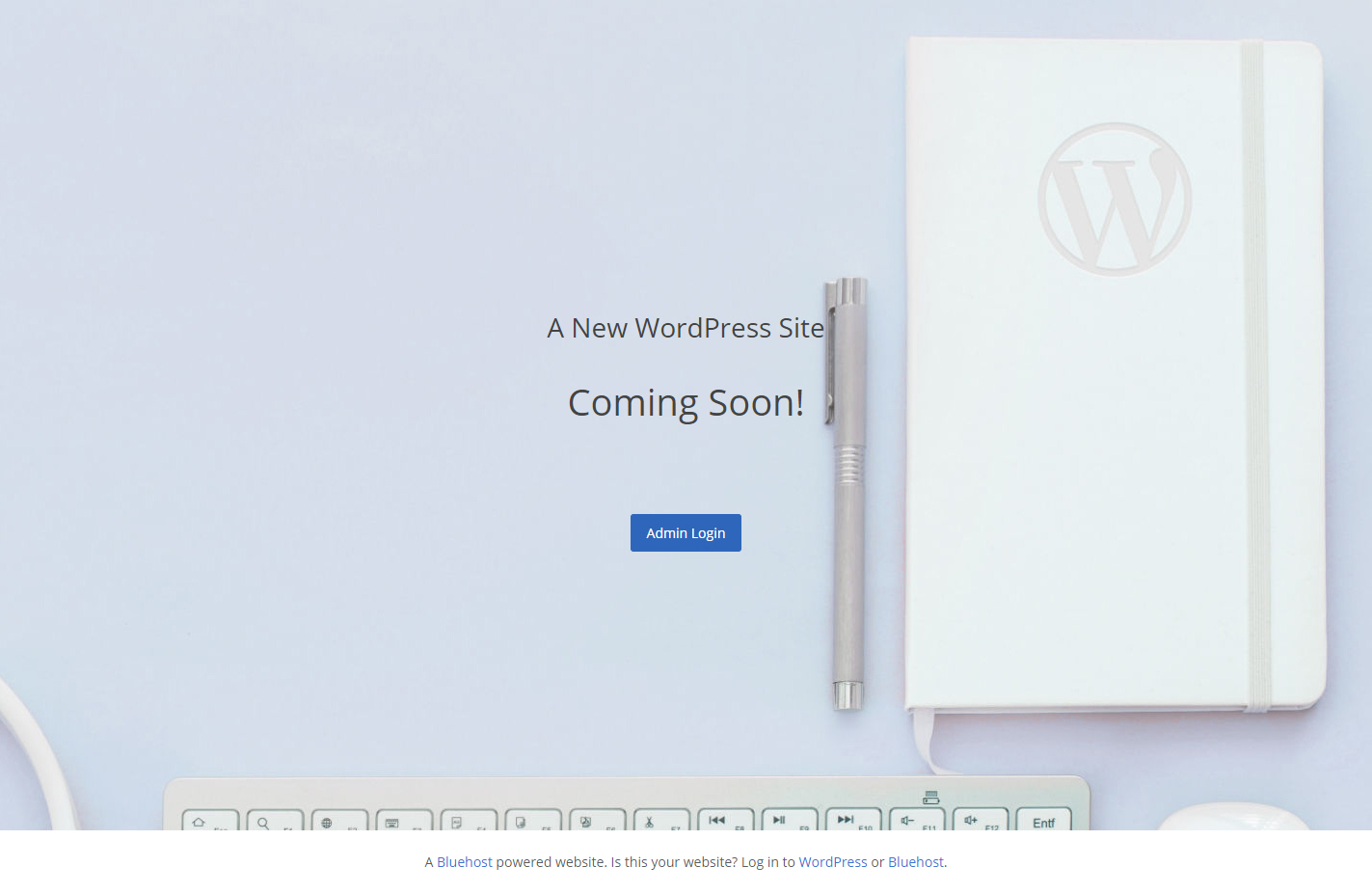
로그인하면 다음과 같은 화면이 표시됩니다.
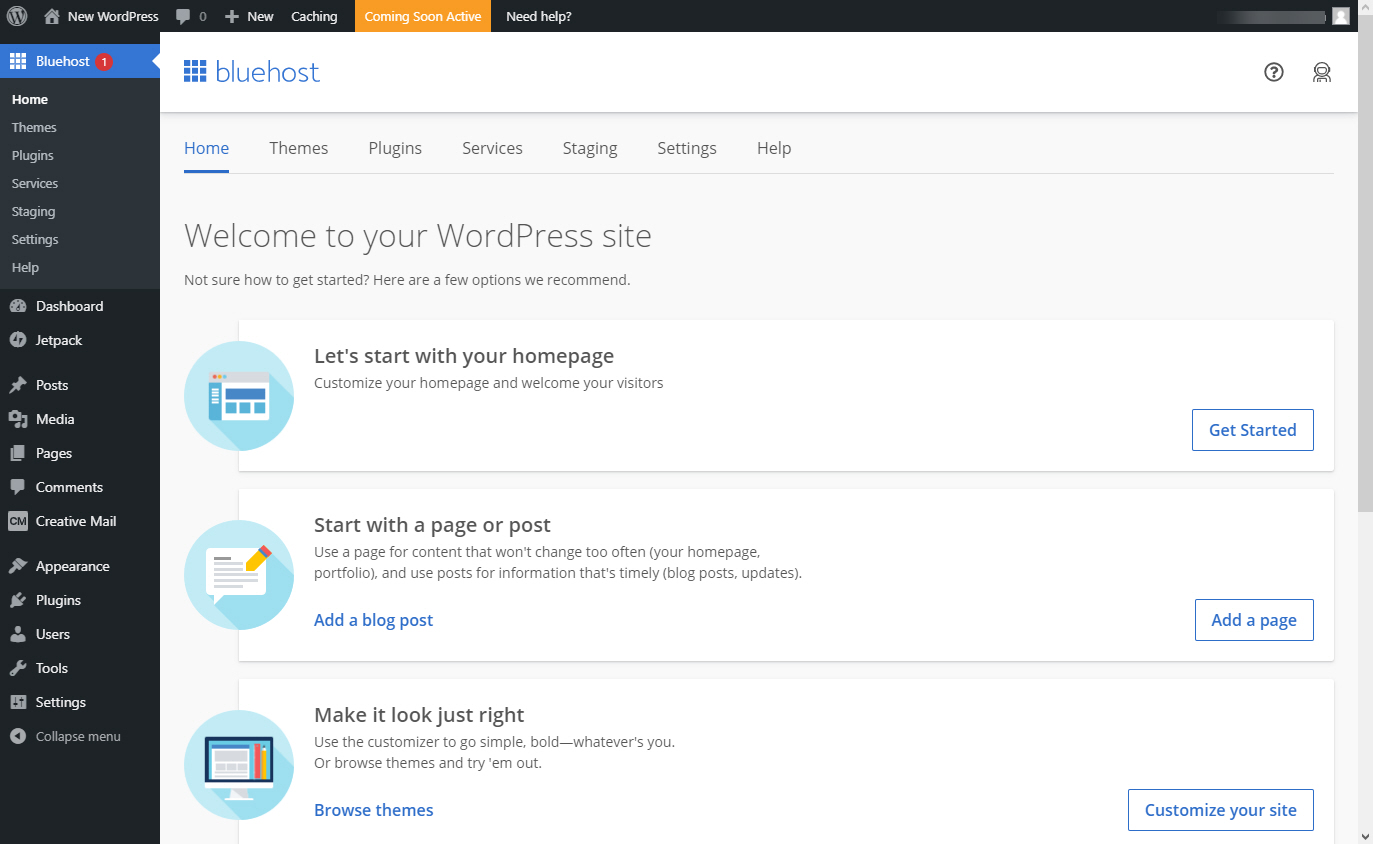
Coming Soon Active가 표시되어 있는데, 방문자에게 사이트 공사 중이거나 리뉴얼 중임을 표시하고 싶을 때 Coming Soon 페이지를 표시할 때 사용되는 방법입니다. Bluehost 플러그인을 제거하면 일반인도 정상적으로 사이트에 접근이 가능해집니다.
Plugins > Installed Plugins으로 이동하여 설치된 플러그인을 모두 삭제할 수 있습니다.
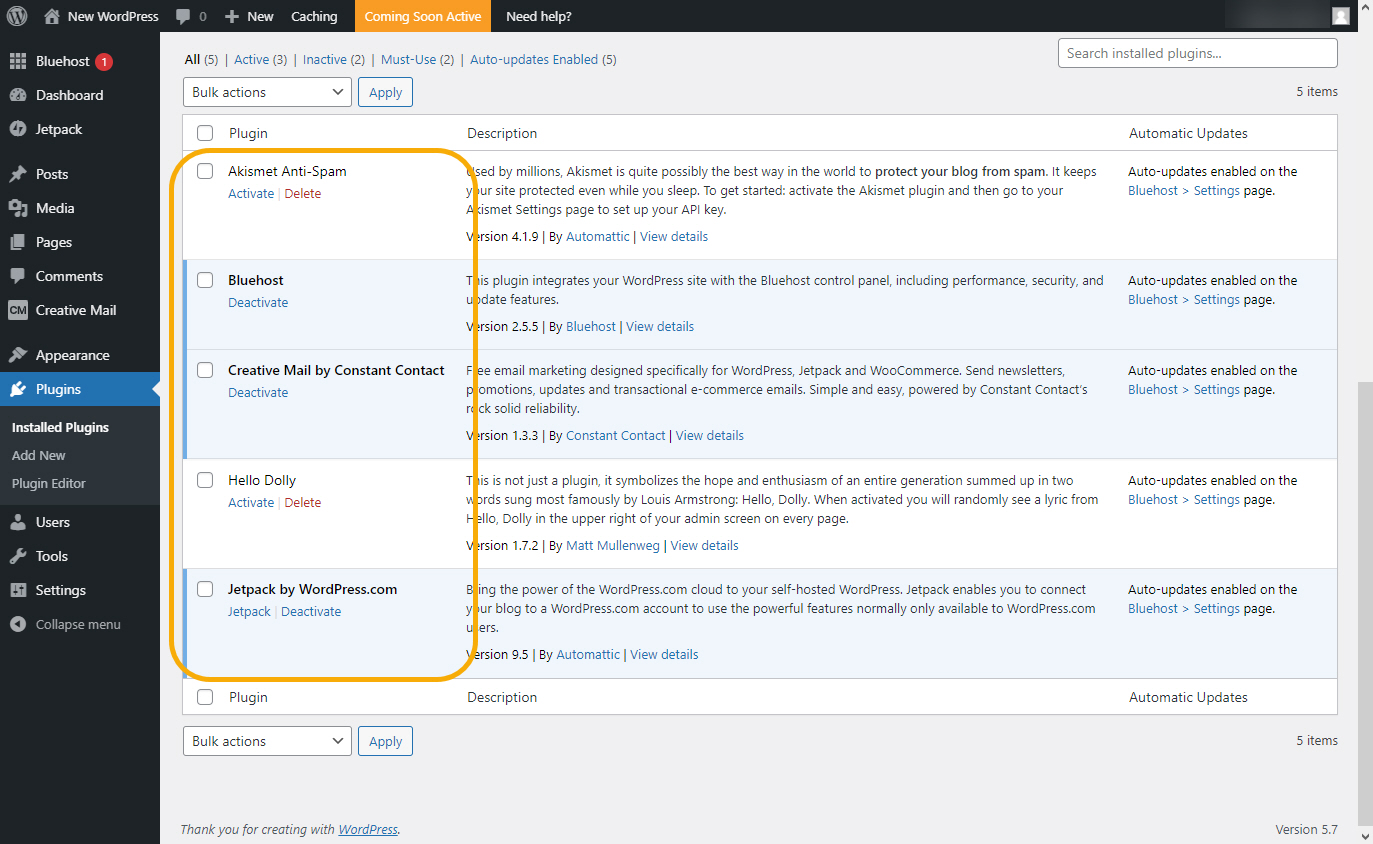
설치된 플러그인을 삭제하고 필요한 플러그인을 설치하도록 합니다.
설치하면 좋은 유용한 워드프레스 플러그인 10가지 - 워드프레스 정보꾸러미
워드프레스의 장점 중 하나는 많은 플러그인을 사용하여 기능을 확장할 수 있다는 점입니다. 다양한 플러그인 중에서 설치하여 사용하면 좋은 유용한 워드프레스 플러그인 10가지를 선정하여
www.thewordcracker.com
그리고 사이트 언어가 영어로 되어 있는데, 이는 Settings 내에서 한국어로 변경할 수 있습니다.
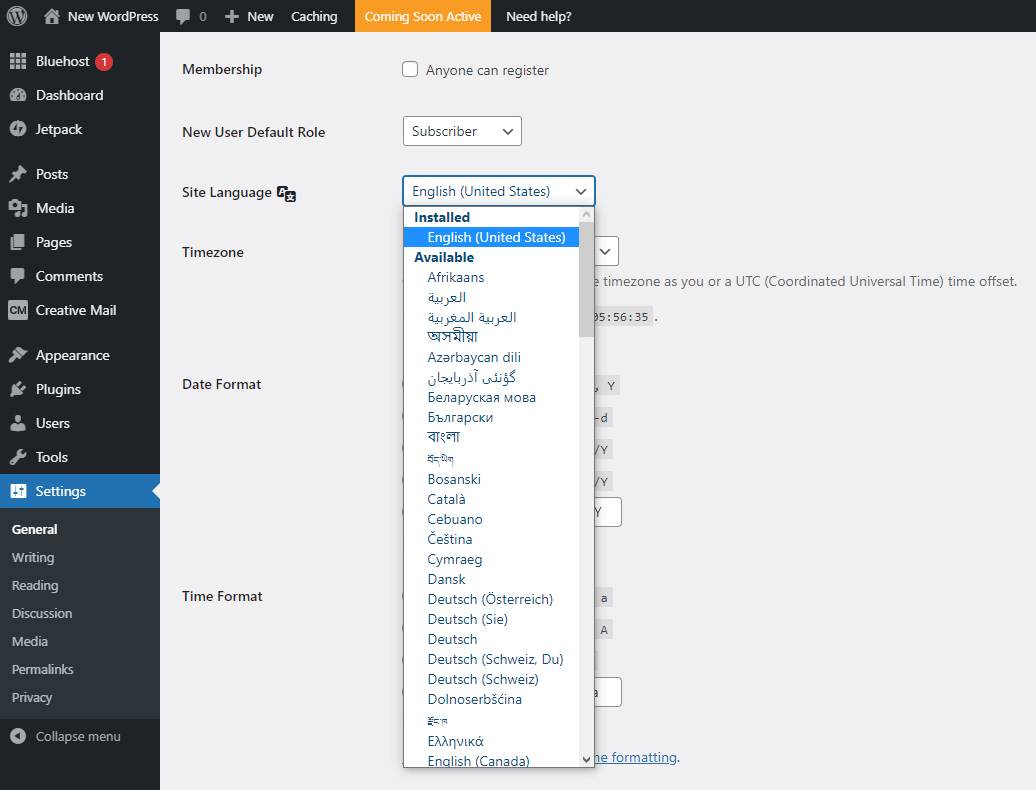
참고
해외 웹호스팅 FastComet에서 워드프레스 설치하기
우리나라에도 잘 알려진 해외 웹호스팅 업체인 블루호스트 (Bluehost)의 경우 가입하면 곧바로 워드프레스가 설치되어 있기 때문에 추가로 워드프레스 설치 없이 사용할 수 있습니다. 비슷한 레벨
avada.tistory.com
cafe.naver.com/wphomepage/5986
RE: 워드프레스 사이트 속도 개선
안녕하세요?워드프레스 최적화 플러그인을 설치하고 세밀하게 세팅하면 점수가 크게 개선될 수 있습니다.저는 위의 플러그인을 자주 사용하는 편인데요. Clearfy 플러그인과 캐시...
cafe.naver.com

