해외 웹호스팅 중 하나인 사이트그라운드는 작년부터 신규 가입자에 대하여 새로운 인터페이스를 제공하고 있고, 기존 사용자 계정도 점진적으로 새 인터페이스로 전환 중입니다. 이 글에서는 사이트그라운드에서 phpMyAdmin에 접속하는 방법을 새로운 툴인 Site Tools 환경과 기존의 cPanel 환경으로 나누어 살펴보겠습니다.
참고로 가성비 좋은 웹호스팅을 원하는 경우 블루호스트(Bluehost)를 고려해볼 수 있습니다. 다음 글에서 블루호스트와 사이트그라운드에 대한 자세한 정보를 살펴볼 수 있습니다. (아래 글에 포함된 링크를 클릭하여 블루호스트에 가입하면 월 1달러 할인된 월 최저 2.95달러부터 서비스를 이용할 수 있습니다. 저렴하게 웹호스팅을 이용하려는 경우 괜찮은 선택일 수 있습니다.)
해외 호스팅: 블루호스트와 사이트그라운드 비교
개인적으로 현재 블루호스트 공유호스팅, 블루호스트 VPS, 사이트그라운드, iPage, a2 호스팅에서 호스팅되는 사이트를 운영하거나 관리하고 있습니다. 현재 메인 블로그는 Bluehost VPS가 사용 중이��
avada.tistory.com
Site Tools (사이트 툴) 환경에서 phpMyAdmin에 접속하는 방법 (새로운 인터페이스)
SiteGround 홈페이지에서 로그인한 후에 Websites 메뉴를 클릭합니다. 그러면 설치된 내 사이트 목록이 표시됩니다. 새 인터페이스에는 추가한 각 사이트를 개별적으로 관리할 수 있도록 되어 있습니다. phpMyAdmin에 접속할 사이트의 Site Tools 버튼을 클릭하여 사이트 도구에 접속합니다.
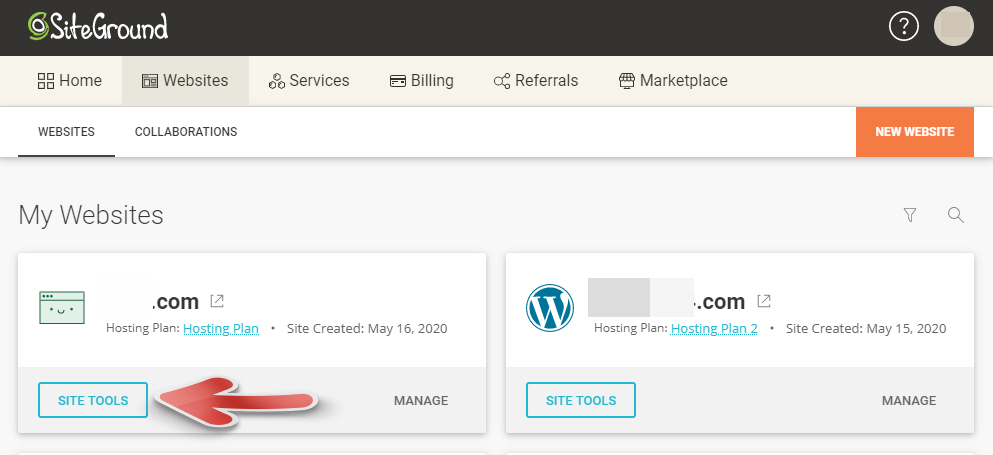
Site Tools 페이지가 표시됩니다. 왼쪽의 메뉴에서 Site > MySQL을 클릭합니다. 그러면 MySQL Manager 툴이 표시됩니다. PHPMYADMIN을 클릭합니다.
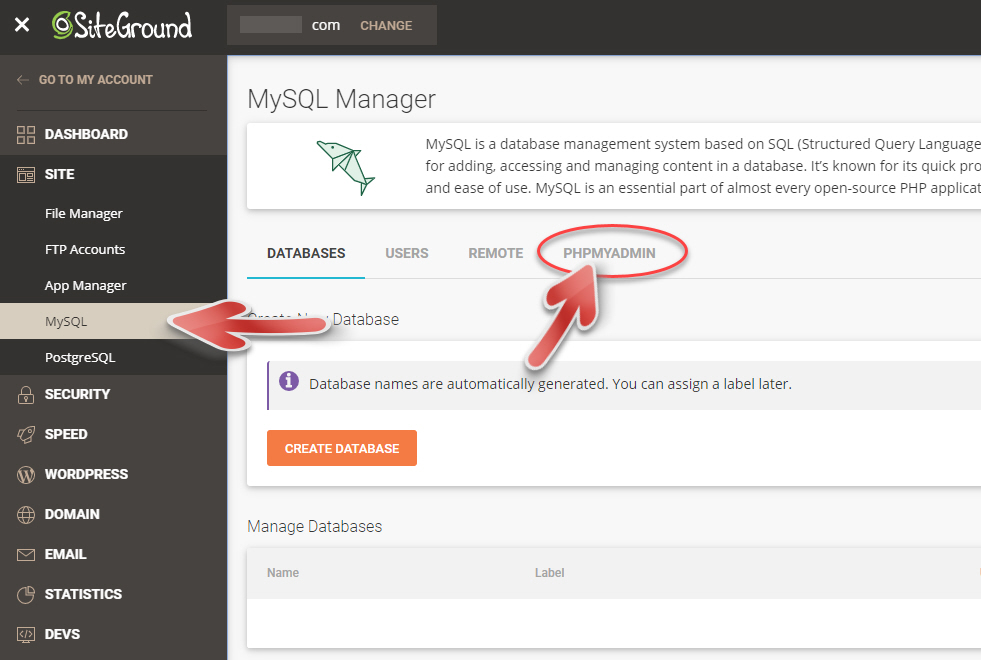
그러면 Access phpMyAdmin 섹션이 표시됩니다. ACCESS PHPMYADMIN 버튼을 클릭합니다.
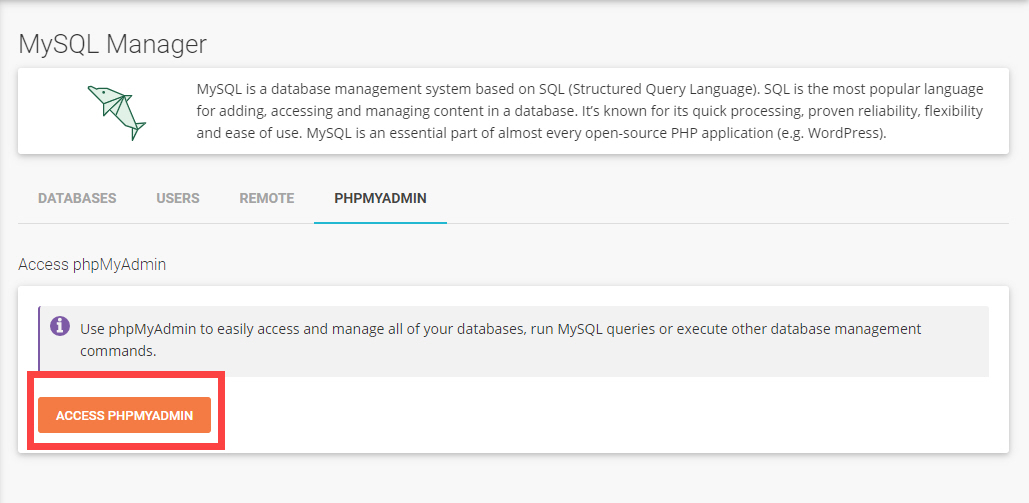
phpMyAdmin 툴이 실행됩니다.
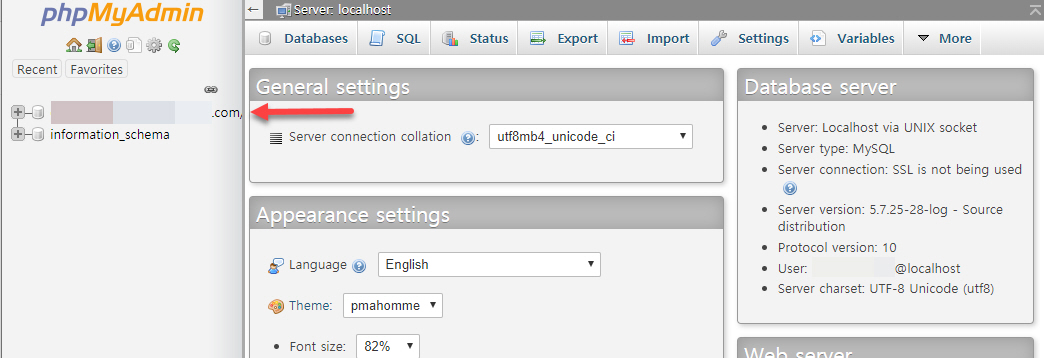
왼쪽에서 DB 이름을 클릭하여 데이터베이스 작업을 할 수 있습니다. 영어 UI가 익숙하지 않으면 Appearance settings 아래의 Language 설정을 한국어로 설정할 수 있습니다.

cPanel 환경에서 phpMyAdmin에 접속하는 방법 (기존 사용자)
기존 사용자 계정은 점진적으로 Site Tools로 전환됩니다. cPanel 환경을 사용하는 다음 방법에 따라 phpMyAdmin에 접속할 수 있습니다.
사이트그라운드 홈페이지에 로그인한 다음 메뉴에서 Websites를 클릭합니다. 내 사이트 목록이 표시되면 cPanel을 클릭합니다. (여러 개의 상품이 있는 경우 웹사이트가 여러 개일 수 있습니다. 해당 웹사이트의 cPanel 버튼을 클릭하시기 바랍니다.)
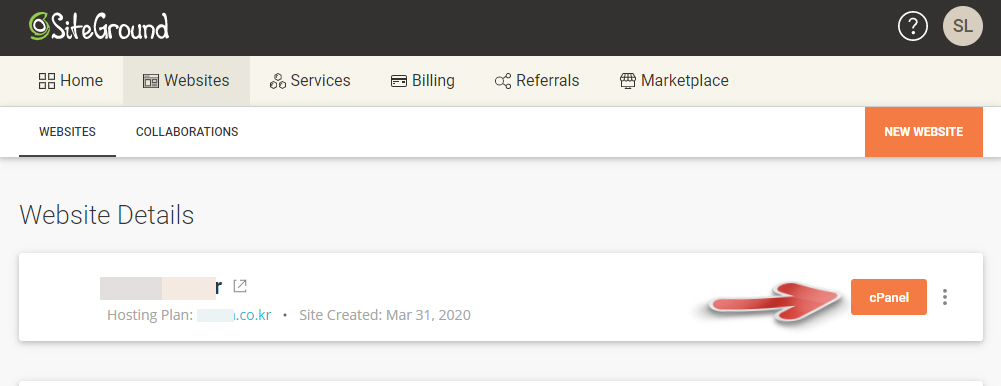
cPanel 페이지가 표시되면 검색란에 phpmyadmin을 입력하도록 합니다. 그러면 오른쪽에 phpMyAdmin 툴 아이콘이 표시됩니다. phpMyAdmin 툴 아이콘을 클릭하여 DB에 접속할 수 있습니다.
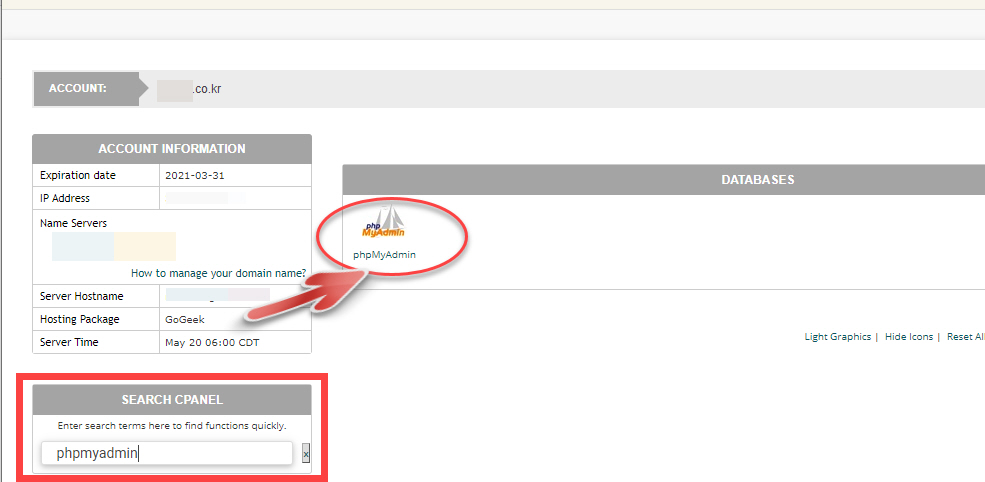
또는, cPanel 화면에서 DATABASES 섹션으로 이동하면 phpMyAdmin 툴을 찾을 수 있습니다.
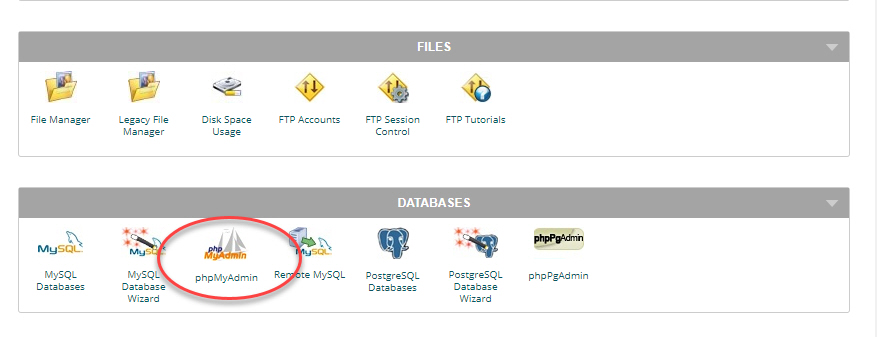
참고
해외호스팅 블루호스트에서 phpMyAdmin에 접속하는 방법
홈페이지 제작 또는 관리 작업을 하다 보면 데이터베이스(Database)에 접속해야 하는 할 때가 있습니다. 해외호스팅인 블루호스트(Bluehost)에서는 블루호스트 계정에 로그인하여 phpMyAdmin 클라이언��
avada.tistory.com
해외 호스팅 사이트그라운드에서 새 사이트 추가하는 방법 (새로운 인터페이스)
해외 호스팅 중 하나인 사이트그라운드에 가입하면 새롭게 바뀐 인터페이스를 이용하게 됩니다. 이전에는 cPanel 기반이었지만 새 인터페이스는 사이트그라운드에서 REACT를 사용하여 단일 페이��
avada.tistory.com

