해외 호스팅 중 하나인 사이트그라운드에 가입하면 새롭게 바뀐 인터페이스를 이용하게 됩니다. 이전에는 cPanel 기반이었지만 새 인터페이스는 사이트그라운드에서 REACT를 사용하여 단일 페이지 애플리케이션으로 구축되어 이전 인터페이스보다 훨씬 빠르고 모바일에 친화적입니다. 사이트그라운의 새 인터페이스에서 새 사이트를 추가하는 방법에 대해 살펴보겠습니다.
참고로 사이트그라운드는 속도와 안정성면에서 좋은 평가를 받고 있습니다. 저렴하게 해외 웹호스팅을 이용하려는 경우 블루호스트를 고려해볼 수 있습니다. 자세한 내용은 다음 글을 참고해보세요. (아래 글에 포함된 링크를 클릭하여 Bluehost에 가입하면 월 1달러 할인된 월 최저 2.95달러부터 서비스를 이용할 수 있습니다. 저렴한 호스팅을 원하는 경우 괜찮은 선택일 수 있습니다.)
해외 호스팅: 블루호스트와 사이트그라운드 비교
개인적으로 현재 블루호스트 공유호스팅, 블루호스트 VPS, 사이트그라운드, iPage, a2 호스팅에서 호스팅되는 사이트를 운영하거나 관리하고 있습니다. 현재 메인 블로그는 Bluehost VPS가 사용 중이��
avada.tistory.com
해외 호스팅 사이트그라운드의 새 인터페이스에서 새 사이트를 추가하는 방법
사이트그라운드 (SiteGround)에 로그인한 다음 Websites 메뉴를 클릭하면 현재 설치된 사이트 리스트가 표시됩니다.
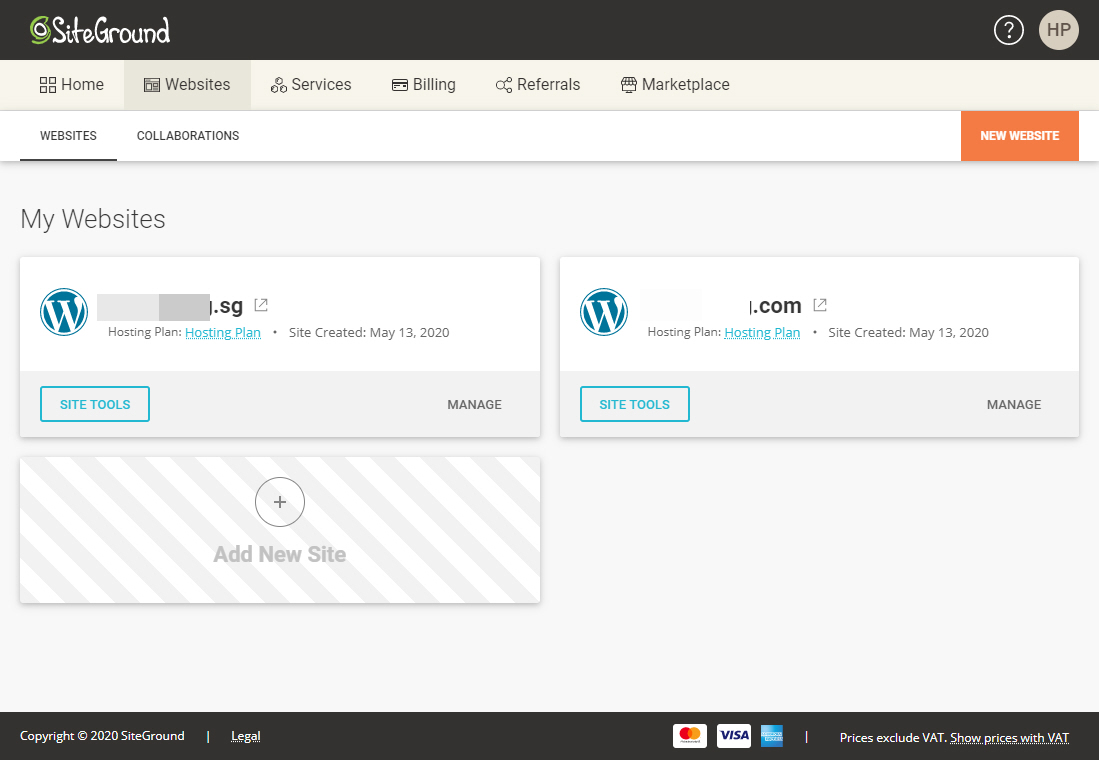
해당 사이트에서 Site Tools 버튼을 클릭하면 기존 인터페이스의 cPanel에서 할 수 있는 작업을 할 수 있는 Site Tools 화면으로 이동합니다.
Site Tools에서 워드프레스를 설치하고 FTP 계정을 만들고 phpMyAdmin에 접속하는 등의 다양한 작업을 수행할 수 있습니다. 예를 들어, Site > MySQL > PHPMYADMIN을 클릭하여 phpMyAdmin에 접속이 가능합니다.
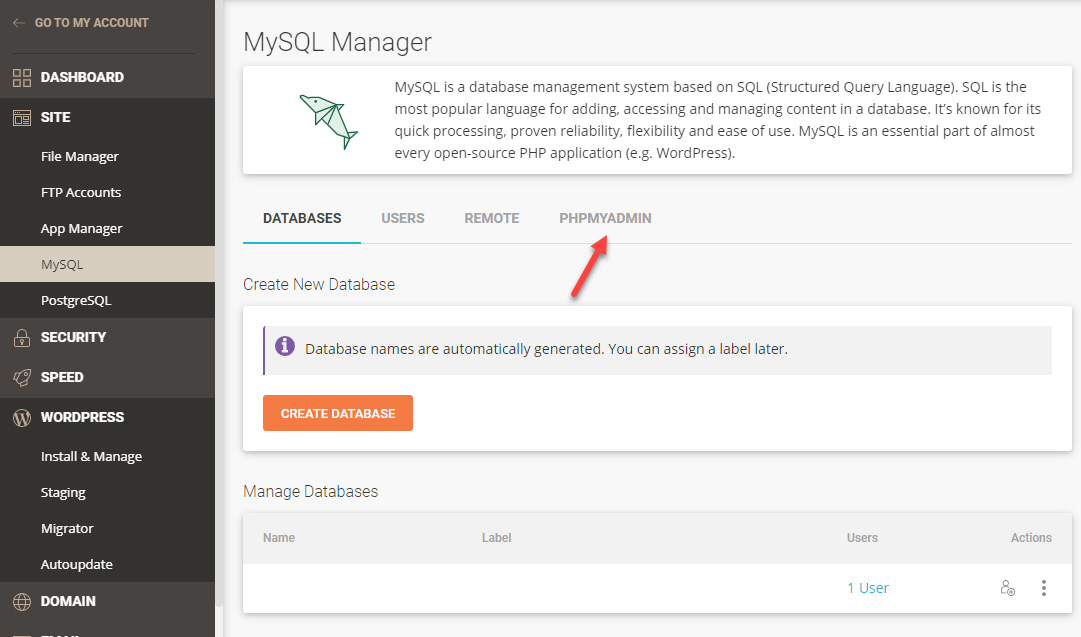
이전 인터페이스와 다른 점은, 이전 인터페이스(기존 계정 사용자)에서는 모든 도메인을 통합하여 관리했지만, 새로운 인터페이스에서는 사이트마다 개별적으로 관리하도록 구성된 것 같습니다. 익숙해지면 사이트마다 완전히 별개로 관리할 수 있으므로 나름대로 유용한 것 같습니다.
새 사이트 추가하는 방법
새 사이트를 추가하려면 My Account 페이지 > Websites 메뉴에서 Add New Site (새 사이트 추가)를 클릭합니다.
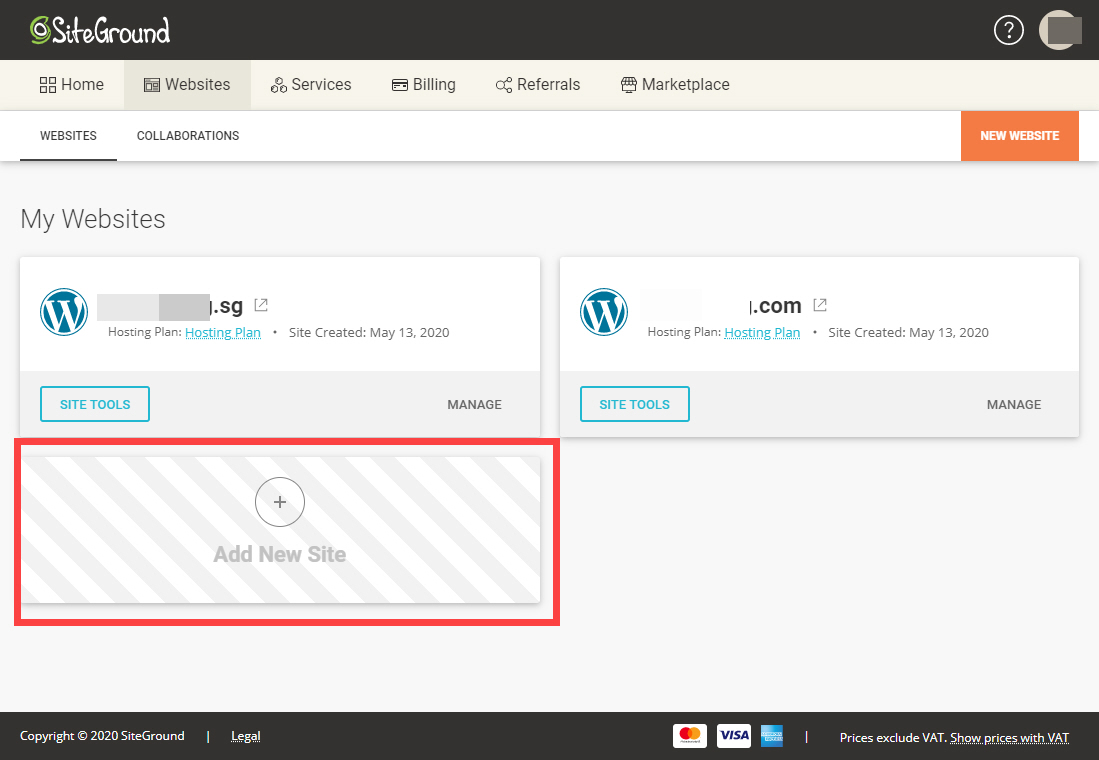
도메인을 선택하는 화면이 표시됩니다.
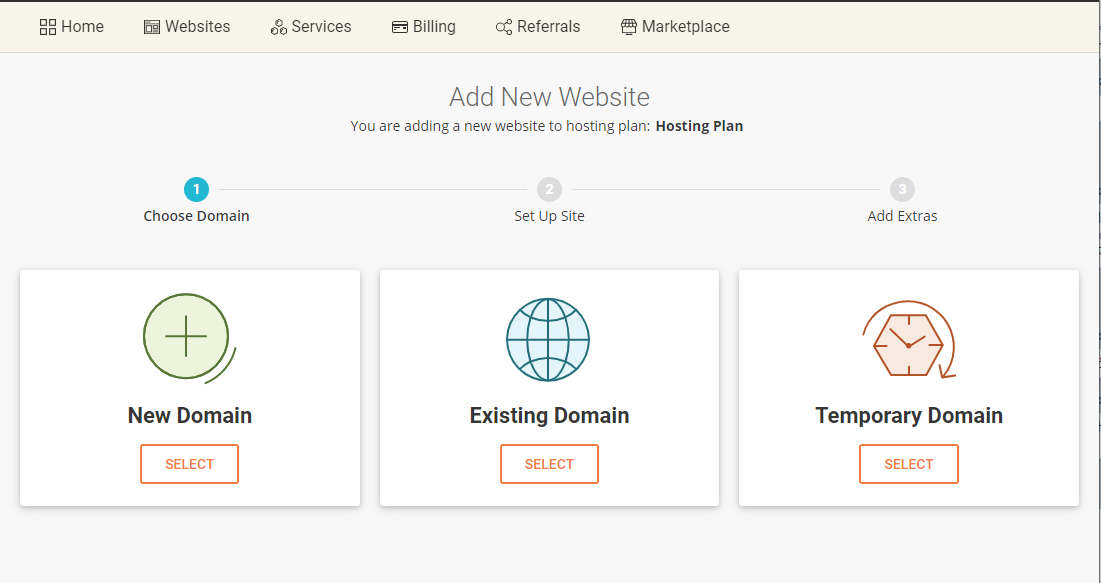
New Domain (신규 도메인), Existing Domain (기존 도메인), Temporary Domain (임시 도메인) 중에서 선택할 수 있습니다.
- New Domain - 사이트그라운드에서 신규로 도메인 등록
- Existing Domain - 타사 도메인 연결
- Temporary Domain - 임시 도메인
테스트로 임시 도메인을 선택해보겠습니다.
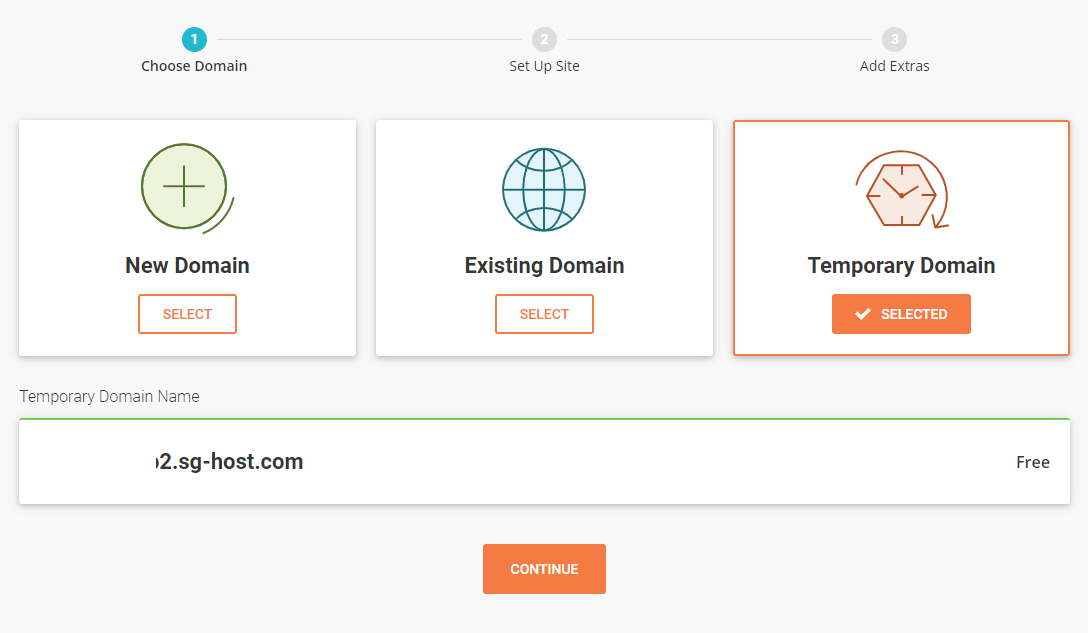
Continue를 클릭합니다.
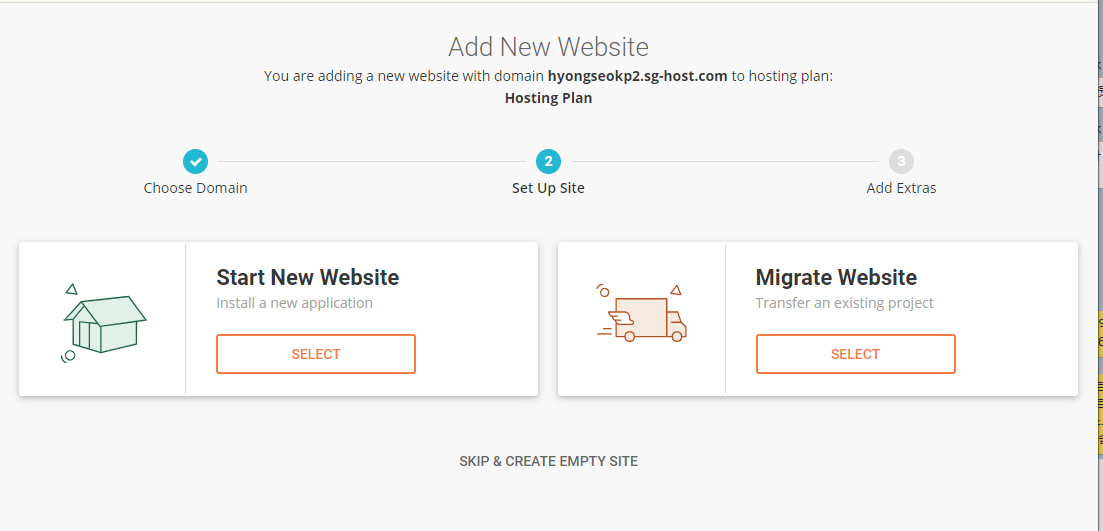
새 웹사이트를 시작할 것인지, 아니면 웹 사이트를 마이그레이션할 것인지 선택하는 화면이 표시됩니다.
- Start New Website - 새 웹사이트 시작
- Migrate Website - 웹사이트 이전
다른 웹호스팅에서 운영 중인 사이트가 있다면 두 번째 옵션을 선택하도록 합니다. 저는 새 사이트 시작 옵션을 선택해보았습니다.
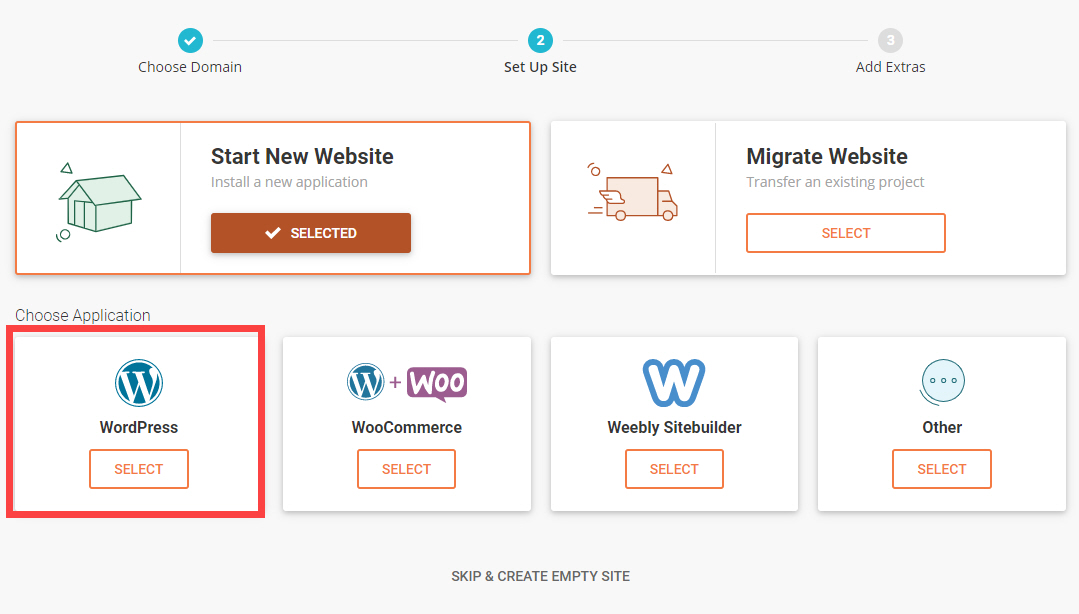
워드프레스를 설치하려면 WordPress 또는 WordPress + WooCommerce를 선택합니다. 이외에 Weebly Sitebuilder와 Other (기타)를 선택할 수 있습니다. Other를 선택하면 드루팔 등 다양한 어플리케이션을 선택할 수 있습니다.
WordPress를 선택하면 이메일 주소와 비밀번호를 입력하는 필드가 표시됩니다.
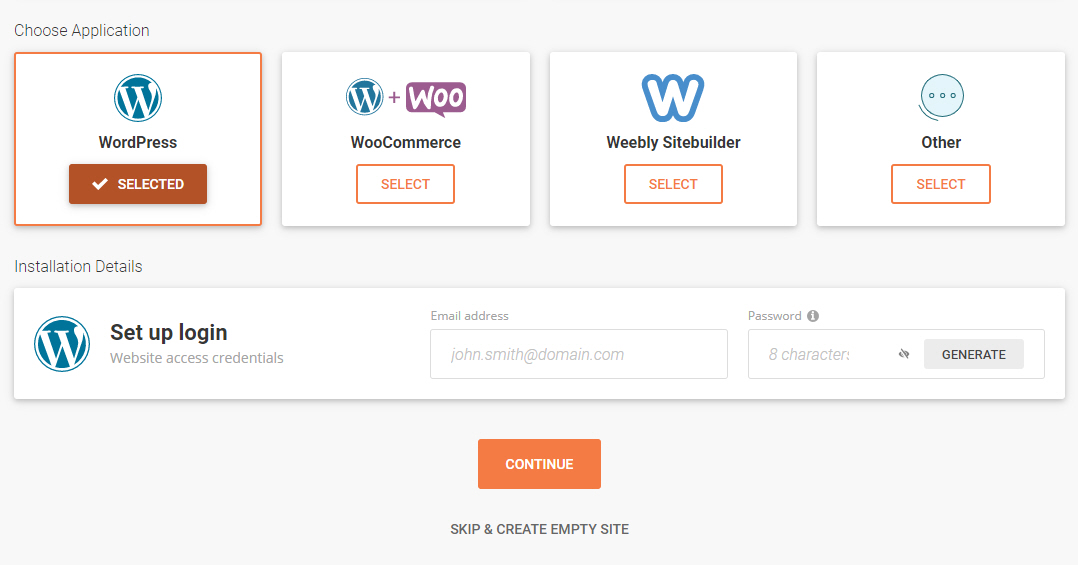
SG Site Scanner를 선택할 수 있는 페이지가 표시됩니다. 연간 19.80달러로 사이트를 매일 모니터링하여 사이트가 해킹당하거나 악성코드에 감염되는 경우 즉시 알림을 받을 수 있습니다.
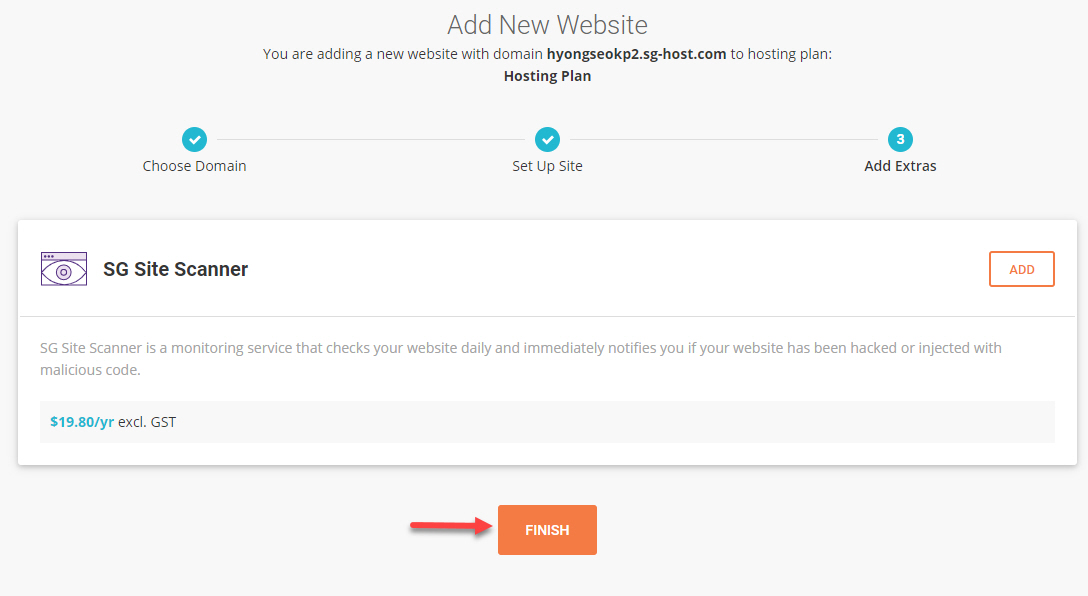
이 서비스가 필요하면 선택해도 좋을 것 같습니다. 저는 선택하지 않고 Finish를 눌렀습니다.
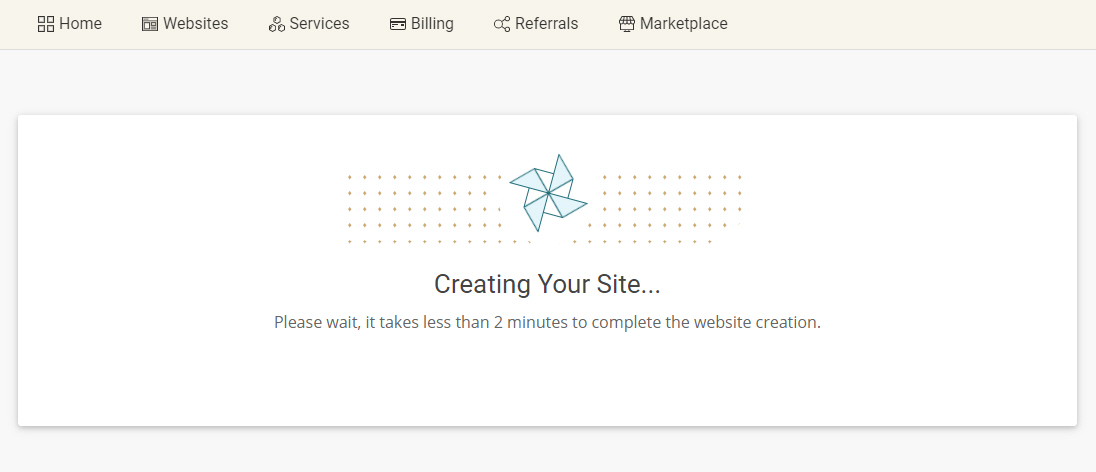
사이트를 생성하는 데 2분 미만이 걸린다는 안내 문구가 표시됩니다. 조금 기다리면 사이트 생성이 완료됩니다.
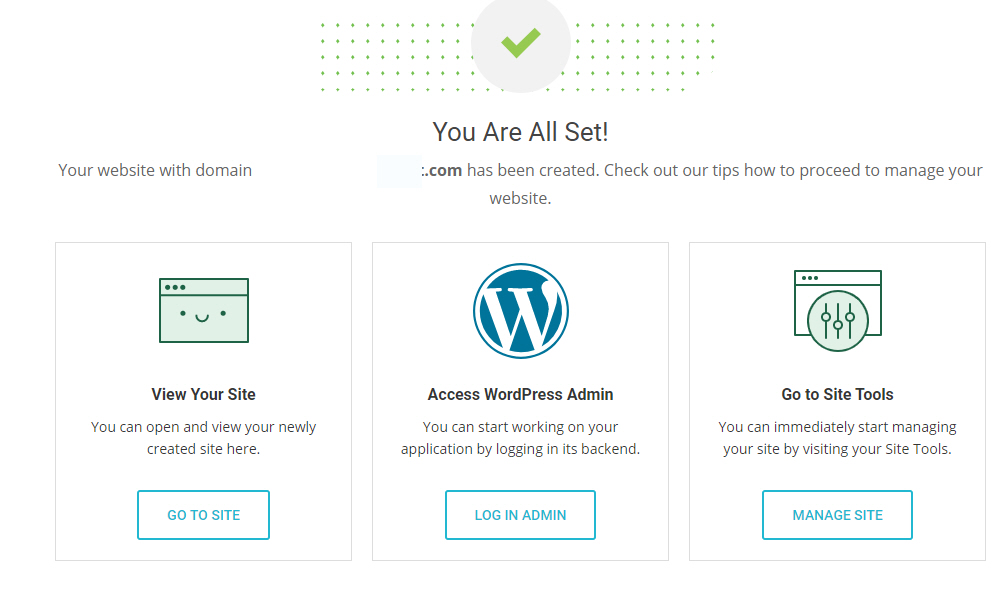
타사 도메인을 연결하는 경우 도메인의 네임서버 정보를 변경해야 하며, 네임서버 정보가 변경되는 데 1~2일 정도 걸릴 수 있습니다.
Websites 메뉴를 클릭하면 방금 생성한 사이트가 표시됩니다.
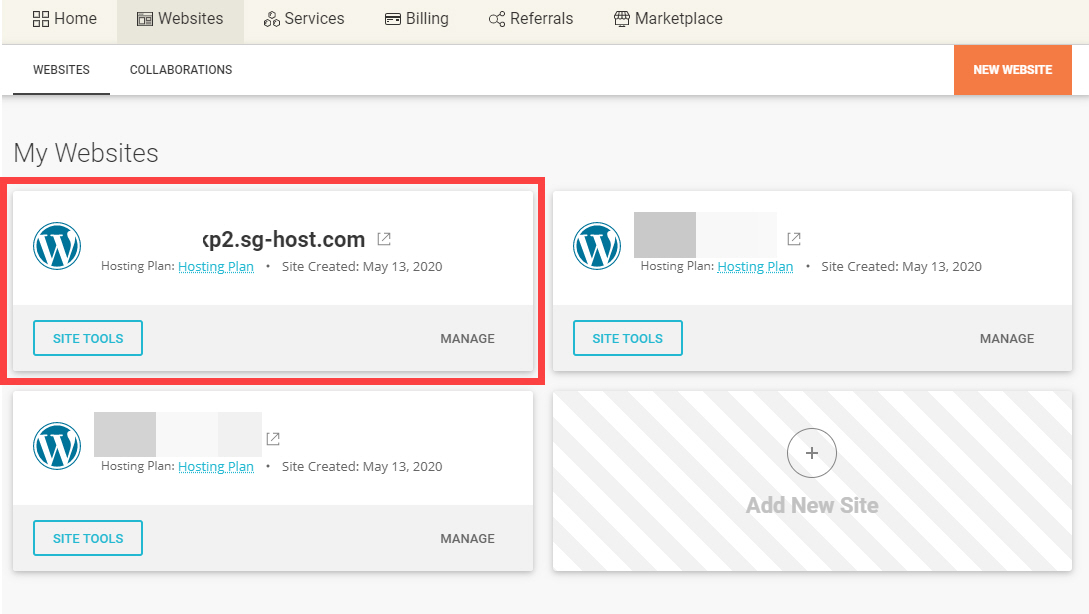
도메인을 연결했다면 Let's Encrypt SSL 인증서를 설치할 수 있습니다.
임시 도메인을 선택한 경우 사이트 생성 직후에는 접속이 안 될 수 있습니다. 저는 잠시 후에 접속해보니 잘 되었습니다.
FTP를 통한 업로드/다운로드 속도가 느린 경우
윈도우 10을 사용하는 경우 파일 다운로드/업로드 속도가 느릴 수 있습니다. 그런 경우 다음 글을 참고하여 조치를 취하면 다운로드/업로드 속도가 획기적으로(?) 향상될 수 있습니다.
윈도우 10에서 인터넷 다운로드 속도 느림 문제가 발생하는 경우
오랫동안 윈도우 7을 사용하다가 지난주에 새로운 노트북을 구입하고 윈도우 10을 설치했습니다. 윈도우 10이 윈도우 7보다 확실히 작업하기가 쾌적하지만 한 가지 문제가 있었습니다. 바로 인터
www.thewordcracker.com
참고
사이트그라운드 cPanel 접속 방법 - 기타
해외 웹호스팅 중 하나인 사이트그라운드에서는 신규로 가입하는 사용자는 새로운 인터페이스가 적용되고 있지만, 기존 계정 사용자의 경우 점진적으로 인터페이스를 업그레이드하고 있습니��
www.thewordcracker.com
블루호스트 cPanel 언어를 한국어로 변경하는 방법
해외 웹호스팅 중 하나인 블루호스트 (Bluehost)에서는 도메인과 사이트를 쉽게 관리할 있도록 cPanel이 제공됩니다. cPanel의 기본 언어는 영어이지만, 한국어로 변경할 수 있습니다. 다음은 블루호��
avada.tistory.com

