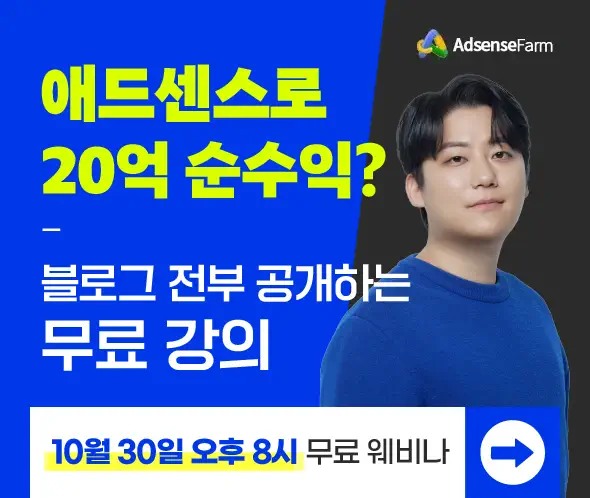내년 7월 1일부터 유니버설 애널리틱스 기능이 중단될 예정이며, 유니버설 애널리틱스 속성을 사용하고 있는 경우 Google 애널리틱스 4 속성으로 전환하라는 알림이 표시됩니다. 저는 2023년 7월 1일까지 기다렸다가 어쩔 수 없을 때 전환하려고 생각하고 있습니다. 최근에 GA4 속성으로 추가해보니 사용법이 이전과 많이 달라진 것 같습니다. 유니버설 애널리틱스에서는 내부 IP 주소를 쉽게 제외할 수 있지만, GA4 속성에서는 두 단계를 거쳐 설정할 수 있습니다.
구글 애널리틱스 유니버설 기능 지원 중단 예정
기존의 유니버설 애널리틱스 속성을 사용하는 경우 구글 애널리틱스 페이지에 접속하면 다음과 같은 안내 문구가 상단에 표시됩니다.
유니버설 애널리틱스는 2023년 7월 1일부터 표준 속성의 신규 데이터를 더 이상 처리하지 않습니다. 지금 Google 애널리틱스 4 속성을 설정하고 이 속성으로 전환하여 준비하세요.
자세히 알아보기를 클릭하면 다음과 같이 '유니버설 애널리틱스 기능 지원 중단 예정'에 대한 자세한 정보를 확인할 수 있습니다.

2023년 7월 1일까지는 UA 속성에서 새로운 데이터를 사용하고 수집할 수 있고, 2023년 7월 1일 이후 최소한 6개월 동안은 이전에 UA 속성에서 처리된 데이터에 액세스할 수 있다고 합니다.
기존 애널리틱스 속성(UA)을 사용하는 경우 새로운 애널리틱스 속성(GA4)으로 전환할 수 있습니다. 저는 기존 애널리틱스에 익숙하여 앞으로 1년 정도는 기존 애널리틱스 속성을 사용할 예정입니다.
구글 애널리틱스 GA4 내부 IP 통계 트래픽 제외하기
기존 애널리틱스 속성(UA)을 사용하는 경우 다음 글을 참고하여 내부 IP 주소를 통계 트래픽에서 제외할 수 있습니다.
구글 애널리틱스 통계에서 내부 IP 주소 제외시키기 - 워드프레스 정보꾸러미
구글 애널리틱스(Google Analytics)에서 외부 방문자에 대한 정확한 통계를 위해 내부 IP를 제외시키는 것이 좋습니다. 관리자 본인의 IP를 구글 애널리틱스에서 필터로 등록하여 특정 IP가 통계에 포
www.thewordcracker.com
새로운 GA4 속성을 이용하는 경우에는 다음 방법으로 내부 IP 주소를 통계 트래픽에서 제외할 수 있습니다. 내가 내 사이트를 접속할 때 통계에 잡히지 않기를 원하는 경우가 일반적이므로 아래의 방법으로 내부 IP에 대하여 필터링 설정을 하시기 바랍니다.
단계 1: 필터링하거나 제외할 IP 주소 정의하기
1. Google Analytics 4 속성의 관리 섹션으로 이동한 다음, 데이터 스트림을 클릭합니다.

2. 데이터 스트림을 클릭하면 데이터 스트림 목록이 표시됩니다. IP 주소를 필터링하거나 IP 주소를 제외할 데이터 스트림을 클릭합니다. 아래 그림에서는 1개의 데이터 스트림이 있습니다.

3. 화면을 아래로 스크롤하여 "추가 설정" 섹션의 "태그 설정 더보기"를 클릭합니다.

4. 내부 트래픽 정의 옵션을 클릭합니다.
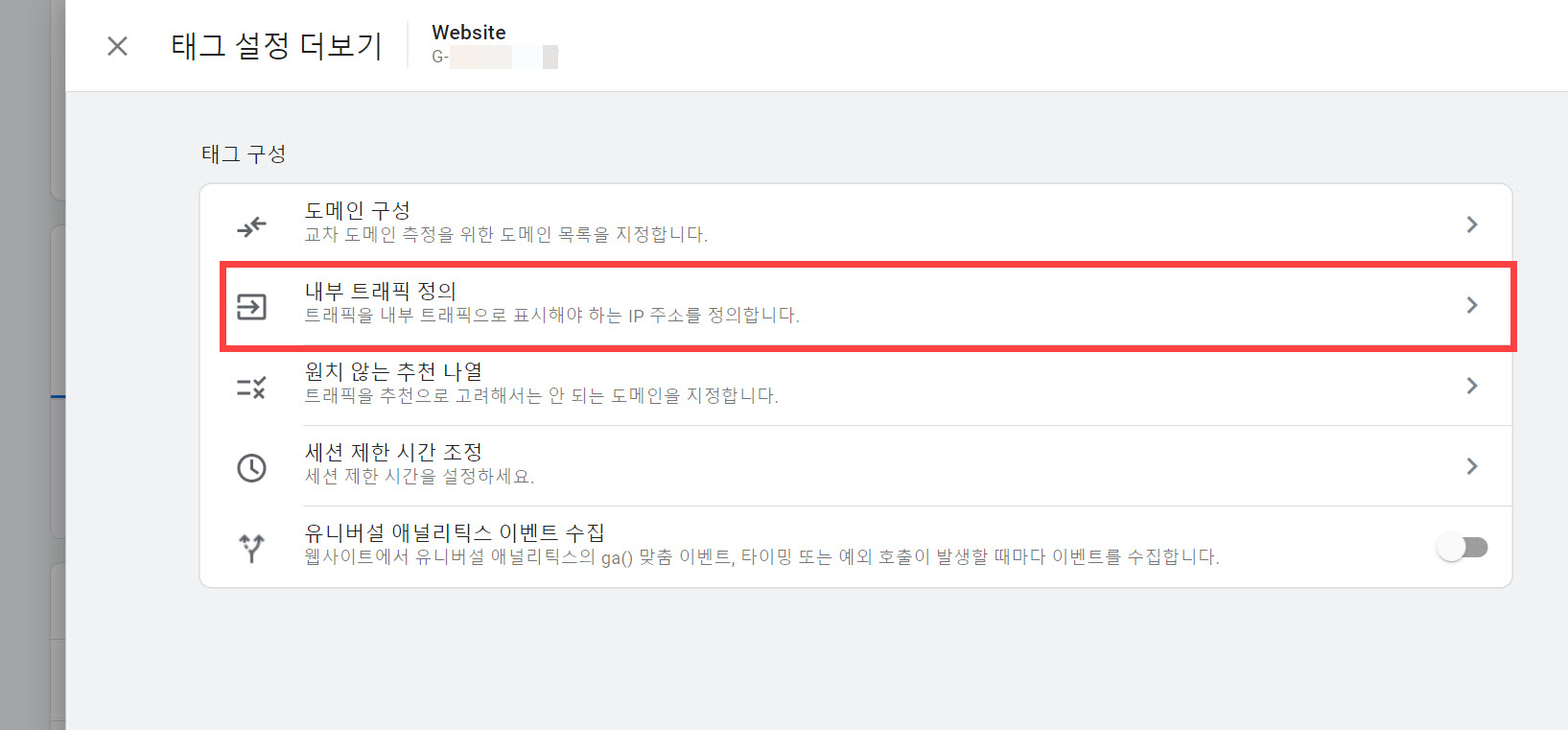
5. 내부 트래픽 정의 화면이 표시되면 내부 트래픽 규칙을 만들기 위해 "만들기" 버튼을 클릭합니다.

6. 아래와 같은 내부 트래픽 규칙 만들기 페이지가 표시됩니다.

규칙 이름에 적절한 이름을 입력하고, traffic_type 값에서는 internal(내부)을 선택합니다.
IP 주소 섹션에서는 위와 같이 검색 유형에 "IP 주소가 다름과 같음"을 선택하고, "값"에 필터링할 IP 주소를 입력합니다. 내 IP 주소는 구글이나 네이버에서 "내 IP 주소"로 검색하면 확인할 수 있습니다.
검색 유형에서는 IP 주소가 다음과 같음 외에도 IP 주소 시작 값이나 IP 주소 끝 값 등을 지정할 수도 있습니다.

7. 다른 IP 주소를 추가하려면 상기의 5단계와 6단계를 반복합니다.
단계 2: IP 제외 필터 만들기
이전 단계에서 IP 주소를 정의하고 "이벤트 파라미터"를 부여했습니다. 이제 이러한 이벤트 매개변수를 활용하는 IP 필터를 정의할 차례입니다.
1. 속성의 관리 패널에서 데이터 설정 > 테이터 필터를 클릭합니다.

2. 데이터 필터 화면에서 "필터 만들기" 버튼을 클릭하여 내부 트래픽 필터를 만들거나, 기본적으로 생성되어 있는 테스트 상태의 필터를 선택하여 수정할 수 있습니다.

3. 데이터 필더 만들기/수정 화면에서 데이터 필터 이름을 지정하고 필터 연산 필드에서 "제외"를 선택합니다.

traffic_type에 설정하는 매개변수 값을 지정합니다. 예: internal
설정에 만족하면 필터 상태 섹션에서 "활성"을 선택하고 저장합니다.
단계 3: IP 필터 테스트하기
이제 구성은 완료되었으며 필터를 테스트할 수 있습니다.
1. "실시간" 보고서로 이동합니다.
2. 보고사 상단의 "모든 사용자" 옆에 있는 "비교 추가"를 클릭합니다. 그러면 "비교 만들기" 패널이 표시됩니다. 비교 만들기 패널의 드롭다운에서 "제외"를 클릭합니다.
측정 기준 선택 드롭다운에서 "테스트 데이터 필터 이름"을 선택하고, 측정기준 값에서는 위에서 만든 필터를 선택하 다음, "확인"을 클릭합니다.
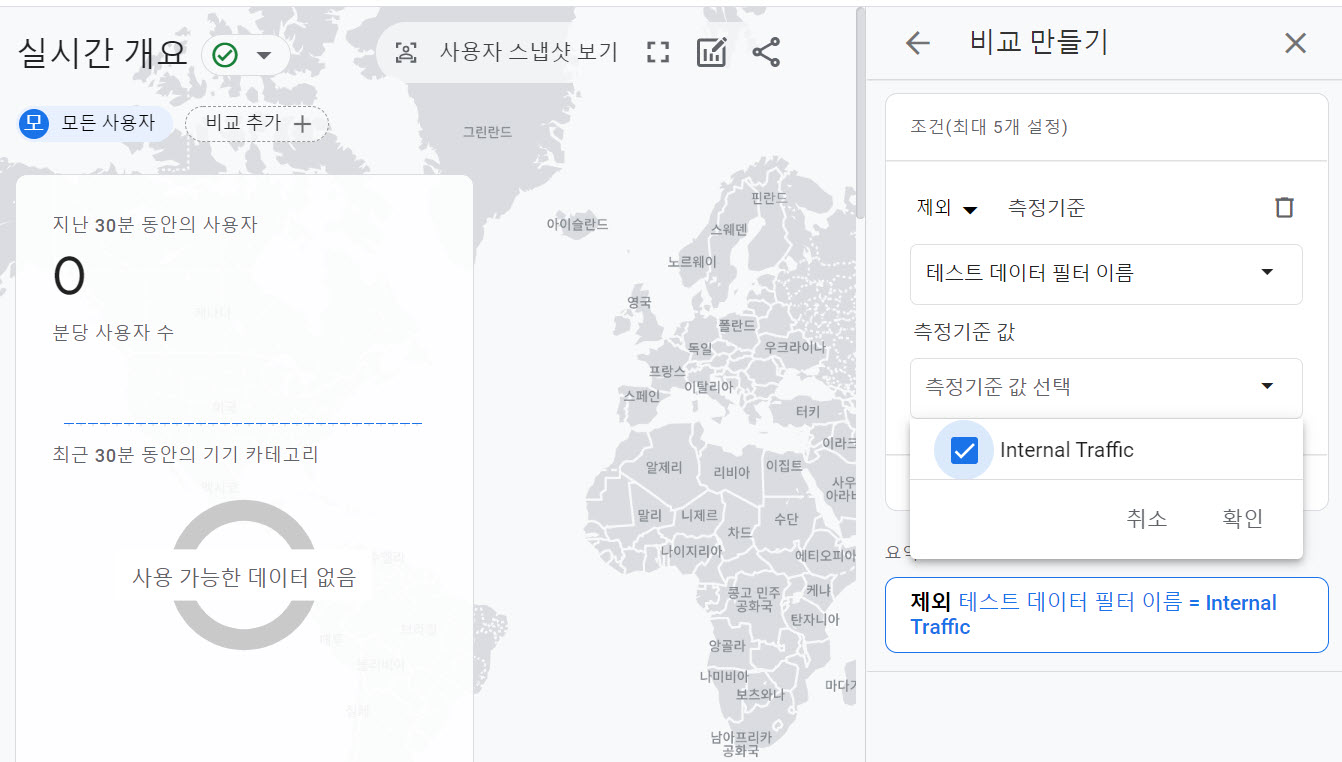
3. "적용"을 클릭하여 보고서에 필터를 적용합니다.
4. 새로 고침하면, 이제 "모든 사용자"와 "테스트 데이터 필터 이름..."으로 된 두 가지 데이터 세트가 표시됩니다.

최근에 만든 사이트이기 때문에 위의 그림에서는 방문가가 없어 "사용 가능한 데이터 없음"으로 표시되고 있습니다.
보고서 개요 페이지로 이동하면 지정된 기간에 대한 사용자 수 그래프를 확인할 수 있습니다.

"모든 사용자"와 "테스트 데이터 필터 이름에서 다음을 제외:..." 사용자가 표시됩니다.
참고
https://avada.tistory.com/1700
구글 애널리틱스 구글, 네이버, 페이스북 방문자 수 확인 방법
구글 애널리틱스를 사용하면 사이트 방문자에 대한 상세한 정보를 확인할 수 있습니다. 구글 애널리틱스를 사용하는 경우 맞춤형 대시보드를 만들어 활용하면 원하는 정보를 한 곳에서 확인이
avada.tistory.com
https://avada.tistory.com/2463
구글 애널리틱스: 특정 페이지/글의 검색어 확인하기
구글 애널리틱스를 사용하면 상세한 방문자 통계를 확인할 수 있습니다. 하지만 Google Analytics에서 키워드(검색어)를 확인해보면 대부분 "(not provided)" 혹은 "(not set)"으로 표시될 것입니다. 이것은
avada.tistory.com