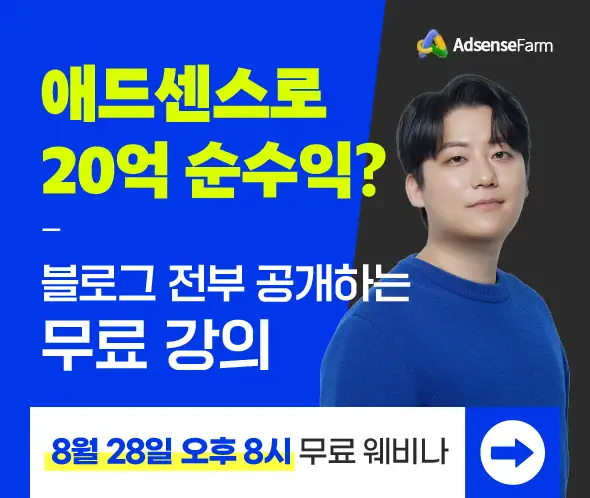워드프레스 사이트에 이미지를 업로드하는 경우 이미지를 미리 편집하는 것이 일반적일 것입니다. 이미지를 업로드한 후에는 미디어 라이브러리에서 이미지 편집 기능을 사용하여 이미지, 자르기, 좌우 회전, 리사이징(크기 변경), 이미지 반전 등의 기본적인 편집이 가능합니다.
워드프레스 기본 이미지 편집 기능(자르기, 회전, 리사이징, 반전)
워드프레스에서는 미디어 라이브러리에 이미지를 업로드하거나 글을 작성할 때 이미지를 업로드할 수 있습니다. 미디어 라이브러리에 미디어 파일을 업로드한 후에 편집 링크를 클릭하여 기본적인 이미지 편집이 가능합니다.
이미지를 업로드하려면 미디어 > 새로 추가를 클릭하여 이미지를 끌어다 놓거나, 아래의 "포스트/페이지에 이미지 삽입하기" 섹션을 참고하여 이미지를 삽입할 수 있습니다.

미디어 > 라이브러리에서 업로드된 이미지 리스트에서 원하는 이미지를 선택하여 편집할 수도 있습니다.

편집을 원하는 이미지를 클릭하면 '첨부 상세' 팝업 페이지가 표시됩니다. 이미지 편집 버튼을 클릭합니다.

이미지 편집 화면이 표시됩니다.

이미지 자르기, 회전, 뒤집기 등의 간단한 편집을 수행하거나 이미지 크기를 조정할 수 있습니다.
- 자르기: 원하는 영역을 선택하여 이미지를 자를 수 있습니다.
- 왼쪽으로 회전: 이미지를 왼쪽으로 회전합니다. 즉, 반시계 반향으로 90도 회전합니다.
- 오른쪽으로 회전: 이미지를 오른쪽으로 회전합니다. 즉, 시계 반향으로 90도 회전합니다.
- 수직 뒤집기: 이미지가 상하반전이 됩니다.
- 수평 뒤집기: 이미지가 좌우반전이 됩니다.
- 이미지 크기 조정
- 이미지 자르기 화면 비율(종횡비)을 선택합니다.
- 적용 대상 썸네일을 지정할 수 있습니다.
자르기 버튼을 클릭하면 잘라낼 영역을 선택할 수 있습니다.

위의 이미지의 경우 가로 방향으로 되어 있기 때문에 이미지를 오른쪽으로 회전시키면 그림과 같이 이미지가 세로 방향으로 바뀌게 됩니다.

저장 버튼을 클릭하면 변경 사항이 적용됩니다. 변경 사항을 취소하려면 취소 버튼을 클릭합니다.
포스트/페이지에 이미지 삽입하기
기본 편집기(블록 에디터)를 사용하여 포스트나 페이지에 이미지를 삽입하려는 경우 이미지 블록을 선택하여 이미지를 삽입할 수 있습니다. 쉬운 방법으로 단락 블록에서 /이미지를 입력하면 이미지 블록을 선택할 수 있는 팝업이 표시됩니다.

이미지 블록에서 이미지를 업로드하거나 미디어 라이브러리에서 이미지를 선택할 수 있습니다. 원하는 경우 이미지 URL로 이미지를 추가하는 것도 가능합니다.

마치며
워드프레스 미디어 라이브러리에서 제공하는 기본적인 이미지 편집 기능에 대해 살펴보았습니다. 이미 업로드된 이미지에 대한 간단한 편집이 필요할 때 이용할 수 있습니다. 정교한 편집을 원하는 경우에는 포토샵과 같은 이미지 편집 툴을 사용하여 편집한 후에 업로드하시기 바랍니다.
이미지는 가급적 최적화(압축)하여 용량을 줄여서 업로드하는 것이 트래픽을 절감하고 페이지 로딩 속도에도 유리합니다. 이미지를 업로드할 때 자동으로 이미지 크기를 줄여주는 이미지 최적화 플러그인이 있지만("워드프레스 이미지 최적화 플러그인 WP Smush" 참고), 가능한 경우에는 업로드하기 전에 이미지 사이즈를 줄이는 것이 좋습니다.
참고
https://avada.tistory.com/2567
워드프레스 엘리멘터 페이지 빌더: 헤더나 푸터에 배너 고정하기
워드프레스에서는 다양한 방법으로 헤더나 푸터에 배너를 고정할 수 있습니다. Top Bar 플러그인을 사용하면 심플한 배너를 헤더나 푸터에 고정하는 것이 가능합니다. 엘리멘터 페이지 빌더를 사
avada.tistory.com
https://avada.tistory.com/2550
워드프레스 이미지가 작게 삽입되는 경우 해결 방법
워드프레스에서 글 작성 시에 이미지가 작게 삽입되는 경우가 있습니다. 이미지 크기가 큰 경우에도 이미지를 추가할 때 작게 삽입될 때에는 이미지 블록 속성에서 이미지 크기를 조정할 수 있
avada.tistory.com