저는 간혹 도메인 등록을 위해 Namecheap을 이용합니다. 최근 Namecheap 웹호스팅 서비스를 이용하는 워드프레스 사이트에서 작업할 일이 있었습니다. Namecheap에서는 다음 방법에 따라 sFTP와 데이터베이스 접속 정보를 확인할 수 있습니다.
Namecheap 웹호스팅에서 sFTP와 데이터베이스 접속 정보 확인하는 방법
Namecheap 사이트에서 로그인한 후 왼쪽의 Apps 메뉴를 클릭합니다.
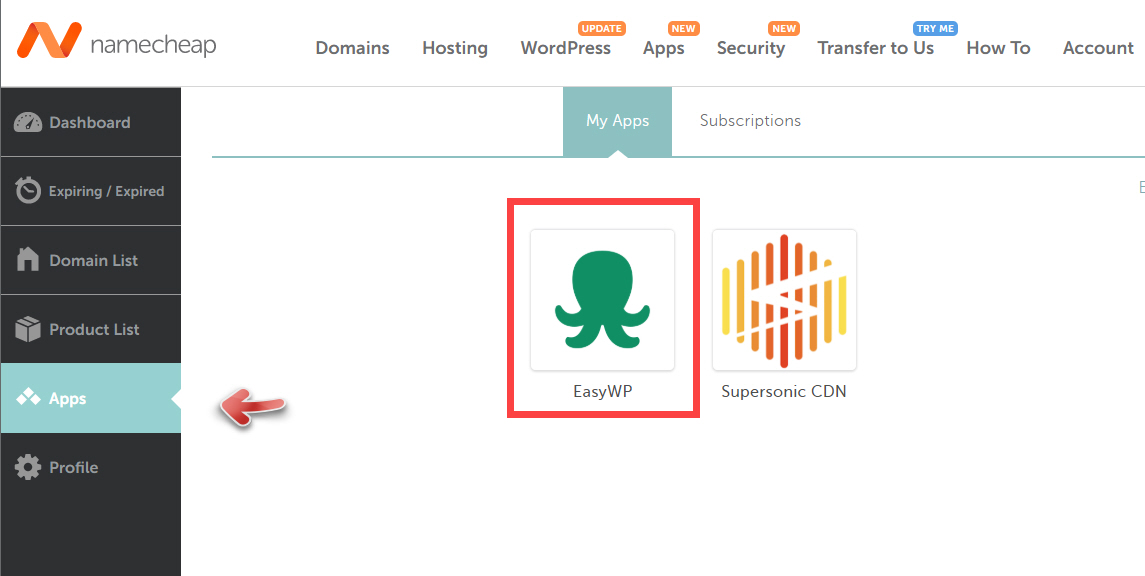
위와 같은 화면이 표시되면, 워드프레스를 이용하는 경우 My Apps > EasyWP를 클릭합니다. 그러면 워드프레스 사이트 리스트가 표시됩니다. 해당 도메인을 클릭하도록 합니다.
그러면 다음과 같은 페이지가 나타납니다.
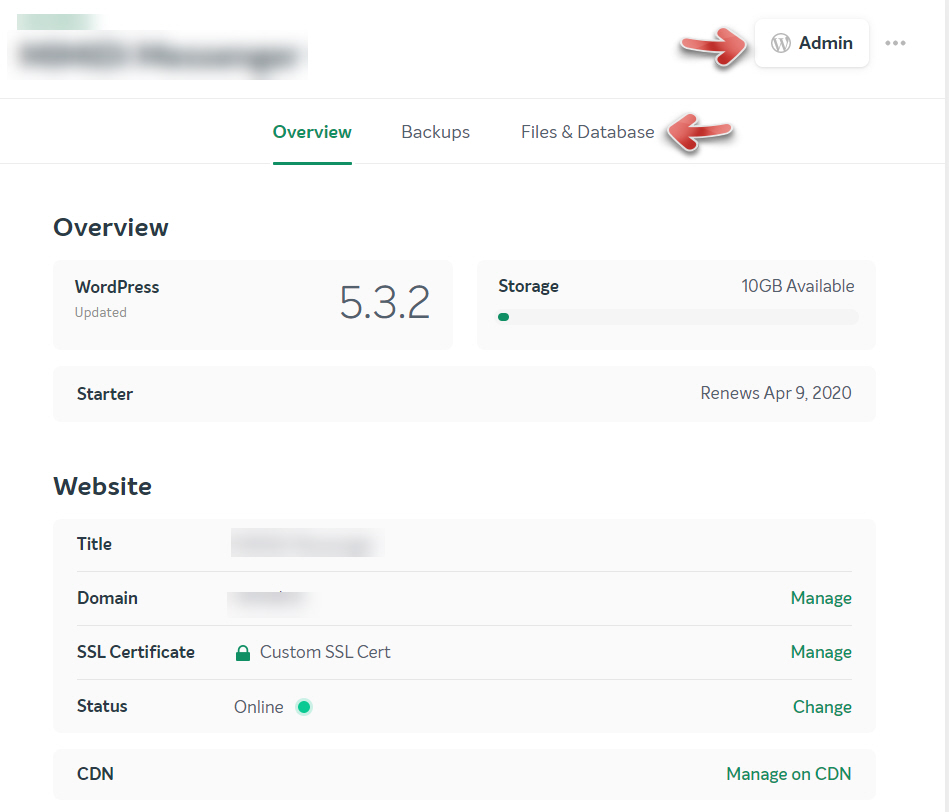
오른쪽 상단의 Admin을 클릭하면 워드프레스 관리자 페이지에 로그인할 수 있습니다. 이 기능은 블루호스트 (Bluehost) 등에서 웹호스팅 사이트에 로그인하여 워드프레스에 곧바로 로그인하는 것과 동일합니다. 만약 이 방법으로 관리자 페이지에 접속할 수 없는 경우에는 www.example.com/wp-admin과 같이 사이트 주소 뒤에 /wp-admin을 붙이면 관리자 페이지에 직접 접근이 가능합니다. 그러면 관리자 ID와 비밀번호를 입력하여 관리자 페이지에 로그인할 수 있습니다.
sFTP 및 데이터베이스 (phpMyAdmin) 접속 정보를 확인하려면 Files & Database 탭을 클릭합니다.
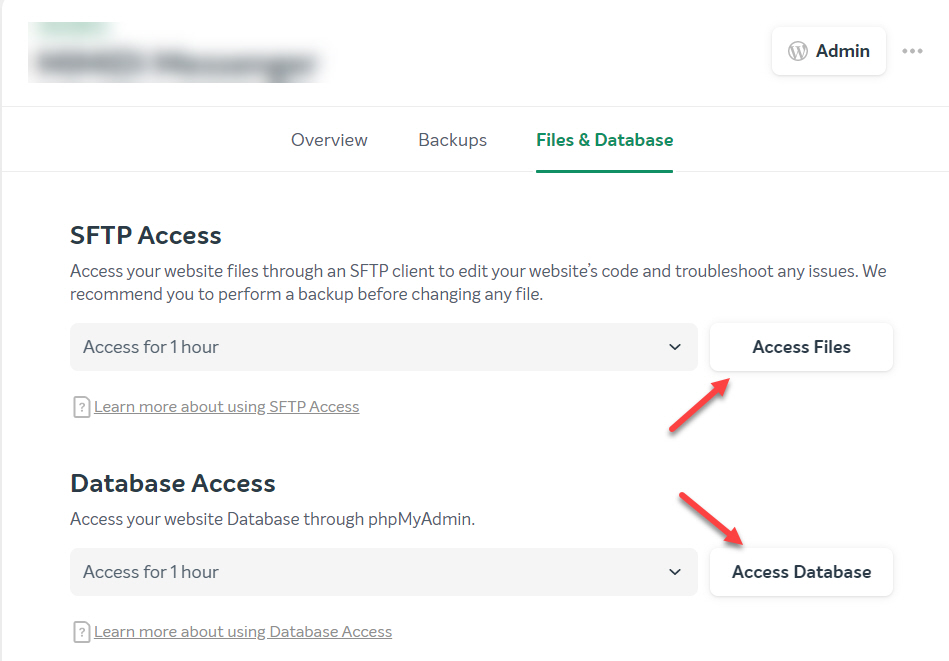
위와 같은 화면이 표시되면 SFTP Access 아래에서 Access Files를 클릭하면 sFTP에 접속할 수 있는 정보가 표시됩니다.
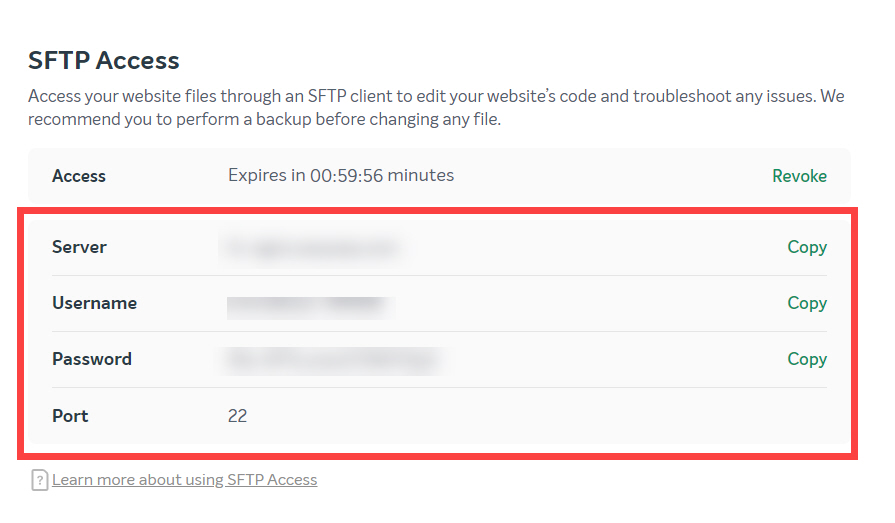
sFTP에 접속하려면 파일질라 (FileZilla) 같은 ftp 클라이언트 플러그인을 사용하시기 바랍니다. (알FTP와 같은 알시리즈 제품은 개인은 무료지만 기업은 무료가 아니므로 사용 시 주의하시기 바랍니다.)
Host/Server: EasyWP 대시보드에서 확인
Port: 22
Protocol: SFTP
Logon Type: 일반
User: EasyWP 대시보드에서 확인
Password: EasyWP 대시보드에서 확인
Database Access 아래의 Access Database를 클릭하면 데이터베이스에 접속할 수 있는 정보가 표시됩니다.
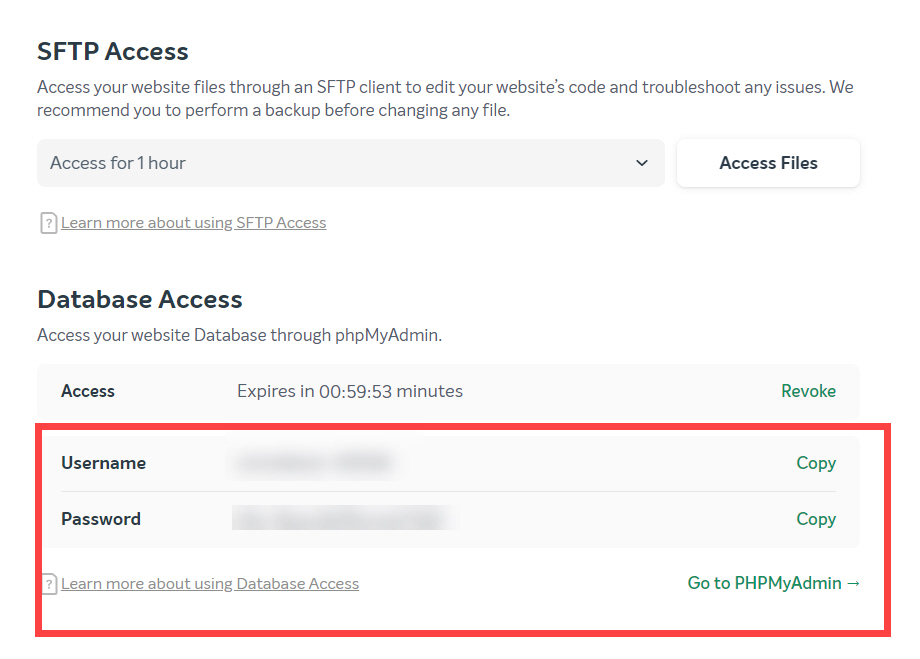
위와 같은 화면이 표시되면 Username과 Password를 잘 메모한 다음 Go to PHPMyAdmin을 클릭하면 phpMyAdmin 접속 페이지가 표시됩니다.
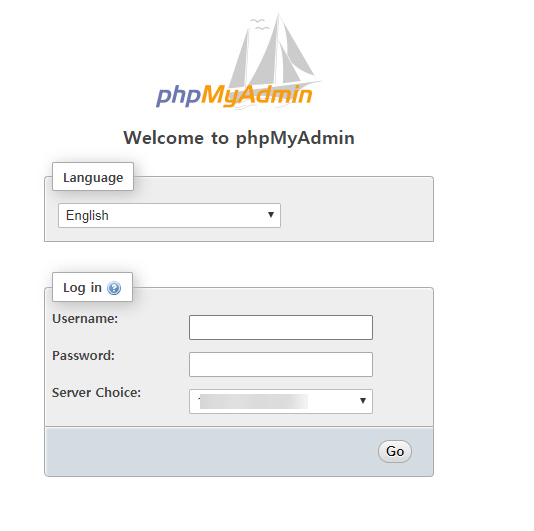
Username(사용자명)과 Password(패스워드)를 입력하고 Go를 클릭하면 phpMyAdmin에 접속할 수 있습니다.
마치며
이상으로 Namecheap 웹호스팅에서 SFTP와 데이터베이스 접속 정보를 확인하는 방법을 살펴보았습니다. sFTP에 접속하여 파일을 여는 데 시간이 너무 느려서 작업하는 데 애를 먹었습니다. cPanel이 제공되지 않아서 (cPanel에 익숙한 제게는) 사용하는 데 불편하네요. sFTP와 phpMyAdmin에 접속하는 것 외에 실제로 할 수 있는 작업은 없는 것 같습니다.
참고로 저렴하게 비교적 괜찮은 웹호스팅 서비스를 이용하고 싶은 경우 우리나라에도 잘 알려진 블루호스트를 고려해볼 수 있습니다. 블루호스트가 몇 년 전에만 해도 간혹 불안한 측면이 있었지만 최근 2~3년 사이에 많이 안정화된 것 같습니다. 아래 글에 포함된 링크를 클릭하여 블루호스트에 가입하면 월 1달러 할인된 월 최저 2.95달러부터 서비스에 가입할 수 있습니다. 저렴하게 가성비 좋은 웹호스팅을 이용하려는 경우 하나의 선택지가 될 수 있을 것입니다.
해외 호스팅: 블루호스트와 사이트그라운드 비교
개인적으로 현재 블루호스트 공유호스팅, 블루호스트 VPS, 사이트그라운드, iPage, a2 호스팅에서 호스팅되는 사이트를 운영하거나 관리하고 있습니다. 현재 메인 블로그는 Bluehost VPS가 사용 중이고 iwordpopwe..
avada.tistory.com

