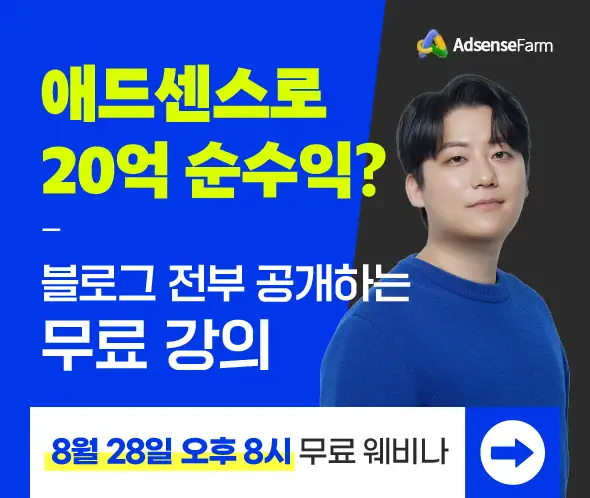전 세계 웹사이트 10개 중 3개 이상이 워드프레스로 제작되었을 정도로 워드프레스가 큰 인기를 끌고 있습니다. 이 때문에 많은 웹호스팅 업체에서 워드프레스 자동 설치 기능을 제공하고 있습니다.
우리나라에 잘 알려진 블루호스트(Bluehost)에서도 워드프레스 자동 설치 기능을 제공하고 있습니다.
이 글에서는 블루호스트의 공유호스팅(Shared Hosting)에서 워드프레스를 설치하는 방법에 대해 살펴보겠습니다. 이 방법은 다른 블루호스트 플랜에서도 비슷하게 적용됩니다.
블루호스트에서 워드프레스 자동 설치하기
블루호스트에서는 cPanel 내에서 Install WordPress 툴을 제공하지만, 이 툴을 사용하여 워드프레스를 설치하면 제대로 설치되지 않을 수 있습니다. 이 툴을 사용하지 말고 WordPress tools 메뉴(cPanel과는 별도)에서 제공하는 워드프레스 설치 기능을 사용하여 워드프레스를 설치하도록 합니다.
블루호스트에 로그인한 후에 상단의 WordPress tools 메뉴를 클릭하고 New Install을 선택합니다.
위와 같은 화면이 표시됩니다. 다음과 같은 항목을 지정하거나 입력합니다.
- Domain - 워드프레스가 설치될 도메인을 선택합니다. www 버전과 www가 없는 버전 중에서 선택할 수 있습니다. 서브도메인을 만든 경우 서브도메인을 지정할 수도 있습니다.
- Path - 워드프레스가 설치될 경로. 빈칸으로 두면 루트에 설치됩니다. 하위 폴더에 설치하려면 /wordpress 형식으로 지정합니다.
- Site Title - 사이트 제목
- Admin Username - 관리자 사용자 이름. admin이나 administrator 혹은 사이트 제목이나 도메인 이름과 동일하거나 비슷한 이름은 사용하지 않도록 합니다.
- Admin Password - 관리자 비밀번호
- Admin Email - 관리자 이메일
모든 항목을 입력했다면 Install WordPress를 클릭하여 설치를 시작합니다.
조금 기다리면 설치가 완료되고 Updates 탭 화면으로 이동합니다.
보안을 위해 워드프레스 코어와 테마 및 플러그인을 항상 최신 버전으로 유지하는 것이 중요합니다. 이 화면에서 다음 항목에 대하여 자동 업데이트 기능을 사용할 것인지 여부를 지정할 수 있습니다.
- WordPress Core (워드프레스 코어)
- Plugins (플러그인)
- Themes (테마)
만약 수동으로 업데이트하고 싶거나 업데이트를 하면 문제가 발생할 경우에는 자동 업데이트 기능을 비활성활 수 있습니다.
이제 브라우저에 워드프레스가 설치된 사이트 URL을 입력하면 다음과 비슷한 화면이 표시됩니다.
Coming Soon 화면이 표시되면서 사이트가 제작 중이거나 리뉴얼 중임을 알려줍니다. Admin Login을 클릭하여 로그인할 수 있습니다.
이후의 사용 방법은 워드프레스 블로그 시작하기를 참고해보시기 바랍니다.
마치며
좋은 가성비를 제공하는 웹호스팅을 원한다면 블루호스트 공유호스팅을 고려해볼 수 있습니다. 좀더 안정적이고 빠른 웹호스팅을 원하는 경우 사이트그라운드도 괜찮은 선택 같습니다.
참고로 이 링크를 클릭하여 Bluehost 공유호스팅에 가입하면 1달러가 할인된 월 최저 2.95달러부터 서비스를 이용할 수 있습니다. 이 글의 링크를 클릭하여 서비스에 가입하면 제가 약간의 커미션을 얻을 수 있습니다. 하지만 저는 커미션을 위해 특정 서비스를 추천하지는 않습니다. 다년 간 사이트그라운드와 블루호스트 등 해외 호스팅을 이용하면서 느낀 점을 솔직하게 전달해드리기 위해 노력하고 있습니다. "해외 호스팅: 블루호스트와 사이트그라운드 비교"에서 사이트그라운드와 블루호스트에 대해 확인해볼 수 있습니다.