해외호스팅 중 하나인 블루호스트 (Bluehost)에서 FTP를 통해 파일을 웹호스팅 서버로 업로드하거나 다운로드할 수 있습니다. FTP와 함께 File Manager (파일 관리자)를 사용하면 보다 빠르고 편리하게 파일을 업로드하거나 다운로드하고 삭제할 수 있습니다.
[참고*저렴하면서 괜찮은 리소스의 웹호스팅을 원하는 경우 우리나라에도 잘 알려져 있는 블루호스트(Bluehost)가 괜찮은 선택일 수 있습니다. 블루호스트에 대한 자세한 내용은 다음 글을 참고해보시기 바랍니다. 아래 글에 포함된 링크를 클릭하여 블루호스트에 가입하면 월 1달러 추가 할인을 받아 월 최저 2.95달러부터 서비스를 이용할 수 있습니다. 저렴하게 비교적 괜찮은 웹호스팅을 원하는 경우 고려해볼 수 있을 것 같습니다.*]
해외 호스팅: 블루호스트와 사이트그라운드 비교
개인적으로 현재 블루호스트 공유호스팅, 블루호스트 VPS, 사이트그라운드, iPage, a2 호스팅에서 호스팅되는 사이트를 운영하거나 관리하고 있습니다. 현재 메인 블로그는 Bluehost VPS가 사용 중이��
avada.tistory.com
이 글에서는 블루호스트에서 FTP 계정을 생성하고 무료 FTP 클라이언트인 파일질라(FileZilla) 설정까지 살펴보겠습니다. FTP와 함께 Bleuhsot에서 제공하는 File Manager 툴을 병행하면 많은 파일을 업로드/다운로드할 때 시간을 절약할 수 있습니다.
블루호스트: FTP vs. File Manager
블루호스트에서 파일을 업로드/다운로드할 수 있는 방법으로 FTP와 cPanel 내의 File Manager 툴을 사용할 수 있습니다. FTP에 접속할 필요 없이 간단한 파일 업로드나 다운로드, 편집 시 File Manager를 사용할 수 있지만, 대량의 파일 업로드, 다운로드, 삭제 시에 File Manager를 효과적으로 사용할 수 있습니다.
예를 들어, 많은 파일을 FTP로 업로드하거나 다운로드하려면 시간이 제법 걸릴 수 있습니다. 이 경우...
- FTP를 통해 압축 파일을 업로드한 후에 File Manager에서 압축 파일의 압축을 해제하는 방법을 이용하면 대량의 파일들을 쉽게 업로드할 수 있습니다.
- File Manager에서 폴더나 파일들을 압축한 후에 FTP를 통해 다운로드하면 대량의 파일들을 쉽게 다운로드할 수 있고 시간도 절감할 수 있습니다.
파일 매니저를 사용하려면 블루 호스팅 계정에 로그인한 후에 Hosting 탭을 클릭하고 Quick Links에서 FileManager 버튼을 클릭합니다.
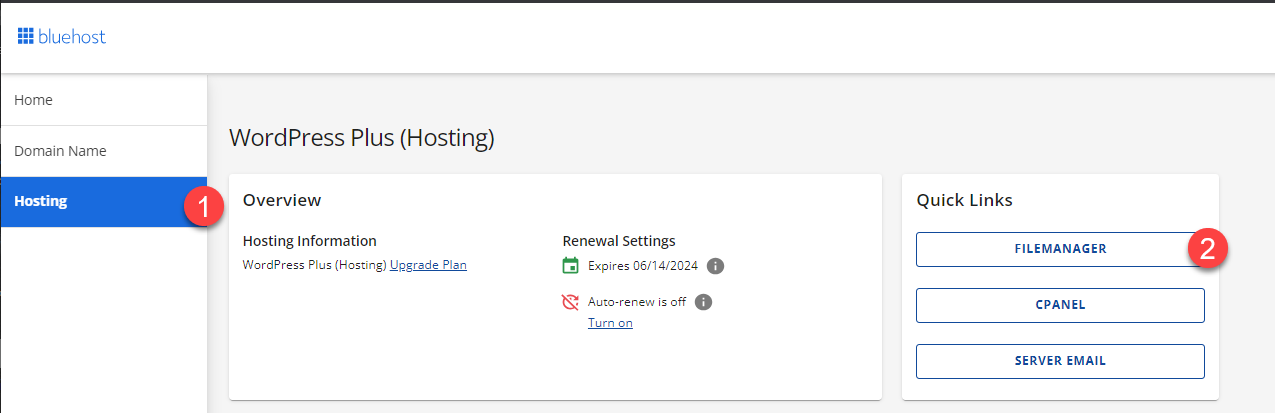
사용 방법은 직관적이기 때문에 쉬운 편입니다. 다음 글을 참고해보세요.
블루호스트에서 파일 관리자 (File Manager) 사용하기
홈페이지를 제작하거나 관리할 때 보통 FTP/sFTP를 통해 웹호스팅 서버에 파일을 업로드하거나 다운로드합니다. 해외 호스팅 중 하나인 블루호스트 (Bluehost)에서는 cPanel에서 파일 관리자 (File Manage
avada.tistory.com
파일 업로드/다운로드 속도가 느린 경우 (윈도우 10 운영 체제)
윈도우 10에서 파일 업로드/다운로드 속도가 느린 경우가 있습니다. 그런 경우 다음 글을 참고하여 속도가 개선되는지 확인해보시기 바랍니다.
윈도우 10에서 인터넷 다운로드 속도 느림 문제가 발생하는 경우
오랫동안 윈도우 7을 사용하다가 지난주에 새로운 노트북을 구입하고 윈도우 10을 설치했습니다. 윈도우 10이 윈도우 7보다 확실히 작업하기가 쾌적하지만 한 가지 문제가 있었습니다. 바로 인터
www.thewordcracker.com
블루호스트에서 FTP 사용하기
위키백과에 의하면, 파일 전송 프로토콜(File Transfer Protocol, FTP)은 TCP/IP 프로토콜을 가지고 서버와 클라이언트 사이의 파일 전송을 하기 위한 프로토콜입니다. 파일 전송 프로토콜은 TCP/IP 프로토콜 테이블의 응용 계층에 속하며, 역사는 오래되었지만 지금도 인터넷에서 자주 사용됩니다.
블루호스트에서 가입할 때 FTP 계정이 기본적으로 생성됩니다. 만약 FTP 계정 정보를 모르는 경우에는 다음 글을 참고하여 새로운 계정을 만들 수 있습니다. 또한, 외부 개발자나 디자이너에게 작업을 의뢰한 경우에 외부인이 FTP 접속을 요구할 때에도 이 방법을 사용하여 임시 FTP 계정을 만들 수 있습니다.
새로운 FTP 계정 만들기
FTP 계정을 관리하거나 생성하려면 블루호스트 홈페이지에 로그인한 후에 Hosting 탭을 클릭하고 Quick Links의 cPanel을 클릭합니다.
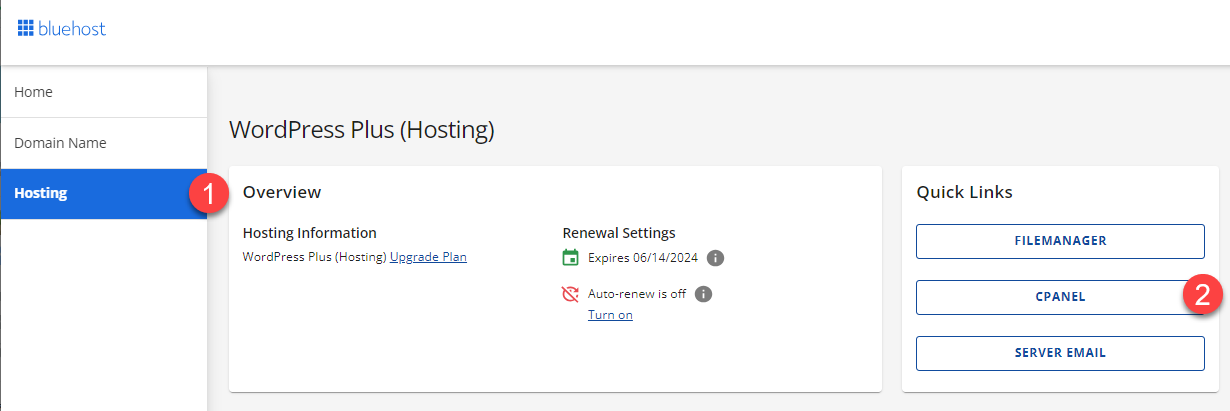
cPanel에 로그인되면 ftp로 검색한 다음, FTP Accounts(FTP 계정)을 선택합니다.
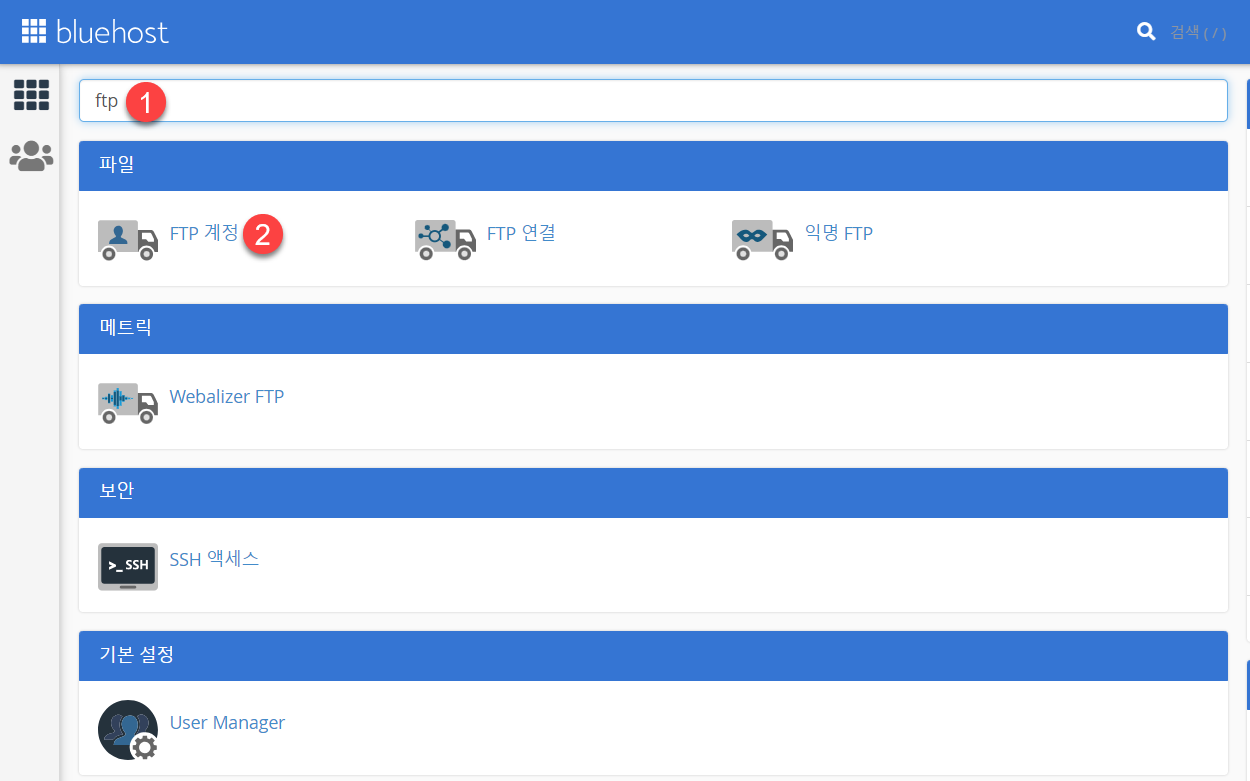
FTP 계정 추가 화면이 표시됩니다.
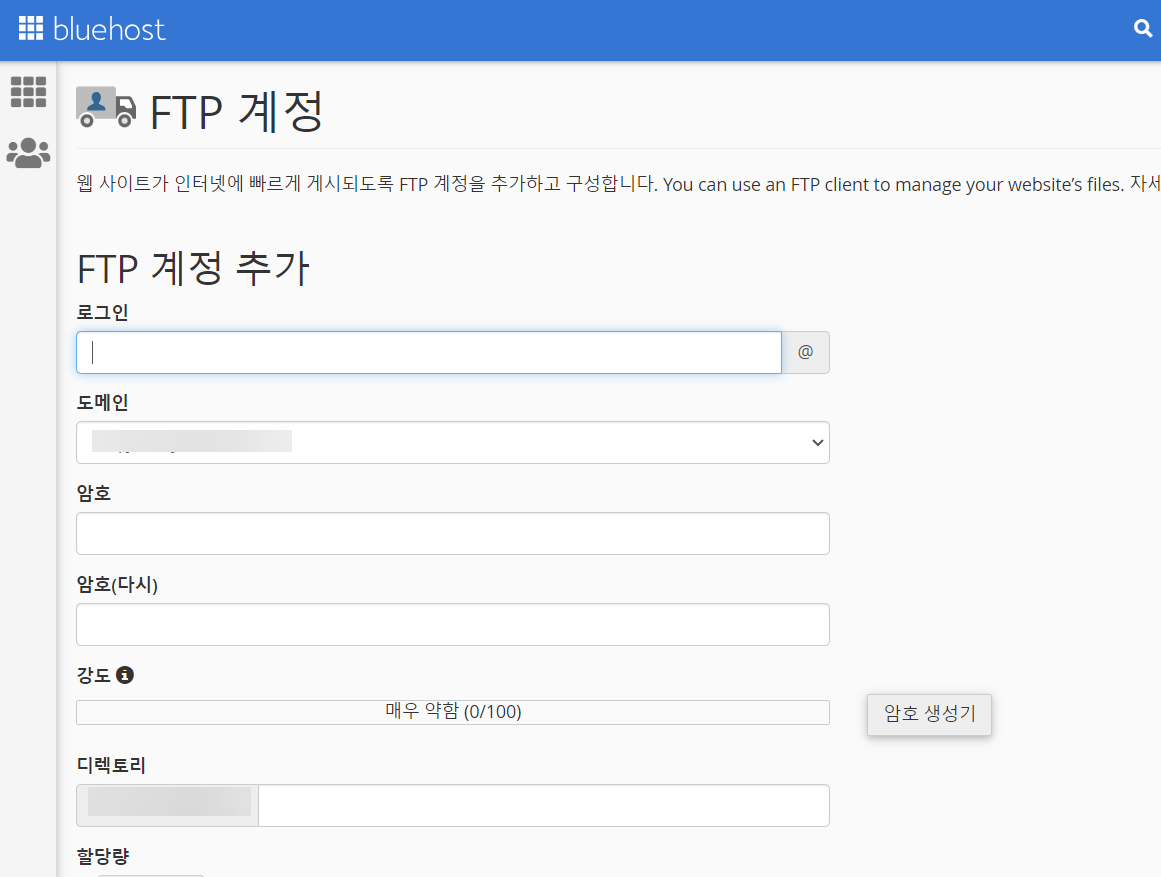
구 버전에서는 Advanced > FTP를 클릭합니다.
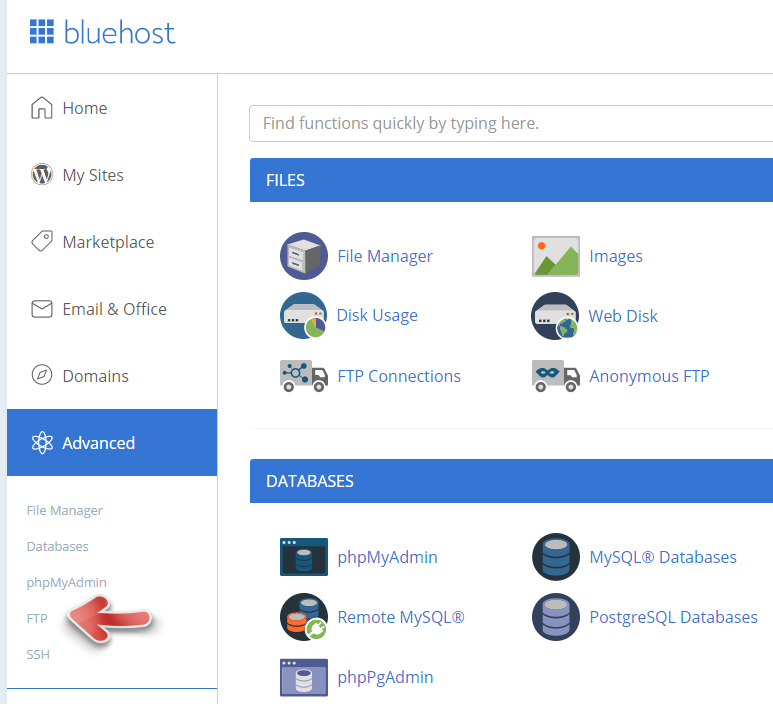
그러면 다음과 그림과 같이 새로운 FTP 계정을 생성하는 화면이 표시되고, 아래에 이미 생성되어 있는 FTP 계정들이 표시됩니다(아래 그림에는 FTP 계정 생성 섹션만 표시됨).
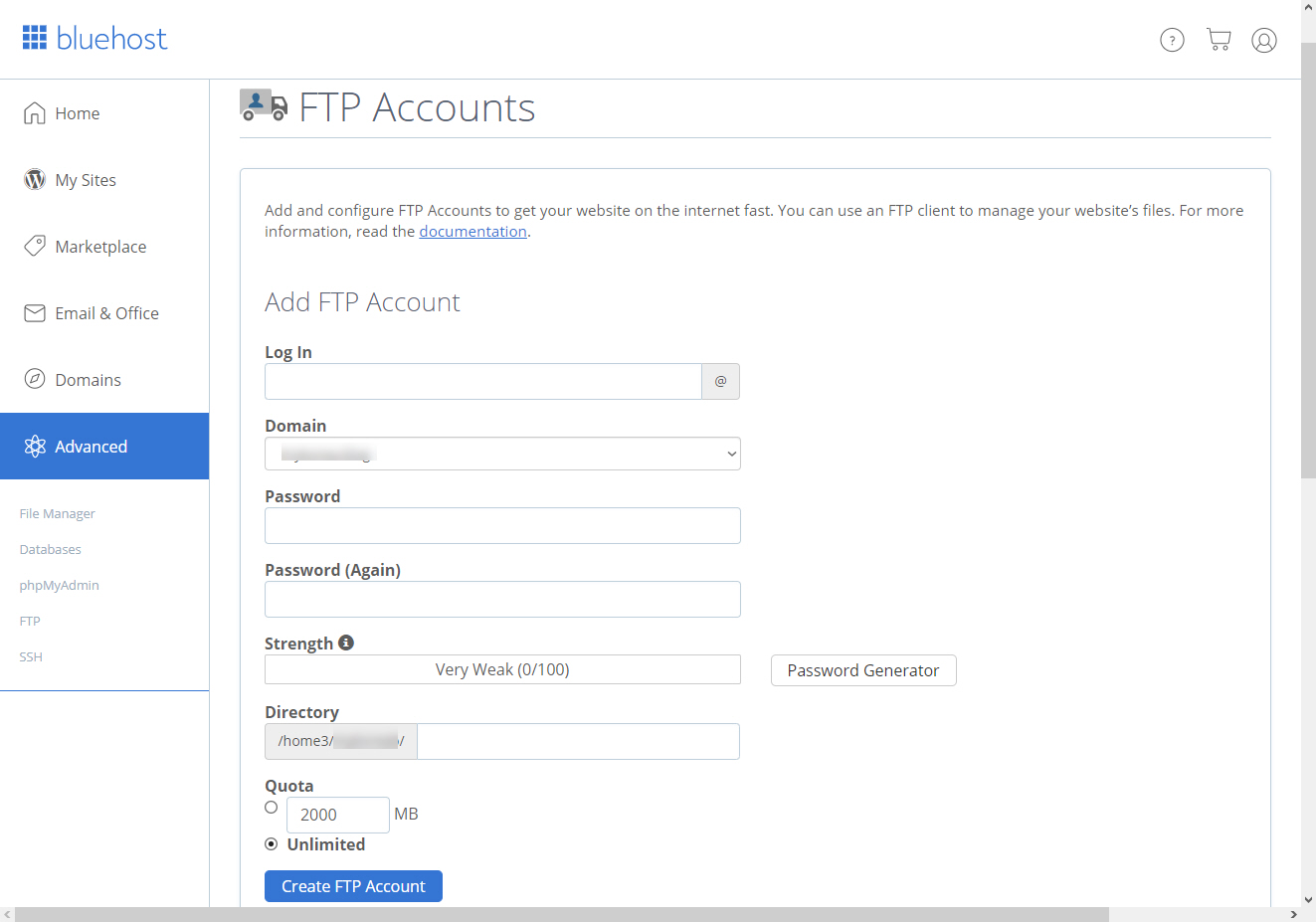
Add FTP Account (FTP 계정 추가) 섹션에서 새로운 FTP 계정을 생성할 수 있습니다.

별도로 설명이 필요하지 않겠지만, 필드 설정 시 참고해보세요.
- Log in: 아이디를 입력합니다.
- Domain: 도메인을 선택합니다. Bluehost Plus 이상 상품에서는 여러 개의 도메인을 추가할 수 있습니다. 그런 경우 도메인을 지정할 수 있습니다.
- Password, Password (Again): 비밀번호를 지정합니다. 동일한 암호를 Password (Again)에 다시 한번 더 입력합니다. Password Generator (패스워드 생성기)를 사용하면 자동으로 생성되는 비밀번호를 사용할 수 있습니다.
- Directory: FTP 접속 시 접근할 디렉터리를 설정합니다. 웹서버의 루트 폴더로 접속하도록 하려면 public_html을 입력합니다. 이 경우 public_html 아래의 모든 디렉터리와 파일에 접근이 가능합니다. 특정 폴더에만 접근이 가능하도록 제한하는 것도 가능합니다.
- Quota: 할당량을 MB 단위로 설정합니다. Unlimited (무제한)가 기본적으로 선택되어 있으며 파일 할당량에 제한이 없습니다.
패스워드는 안전한 곳에 잘 메모하도록 합니다. 모든 필드가 설정되었다면 Create FTP Account (FTP 계정 만들기)를 클릭합니다.
그러면 Account Created (계정 생성 완료)가 표시되면서 바로 아래의 FTP Accounts (FTP 계정) 섹션에 표시됩니다.
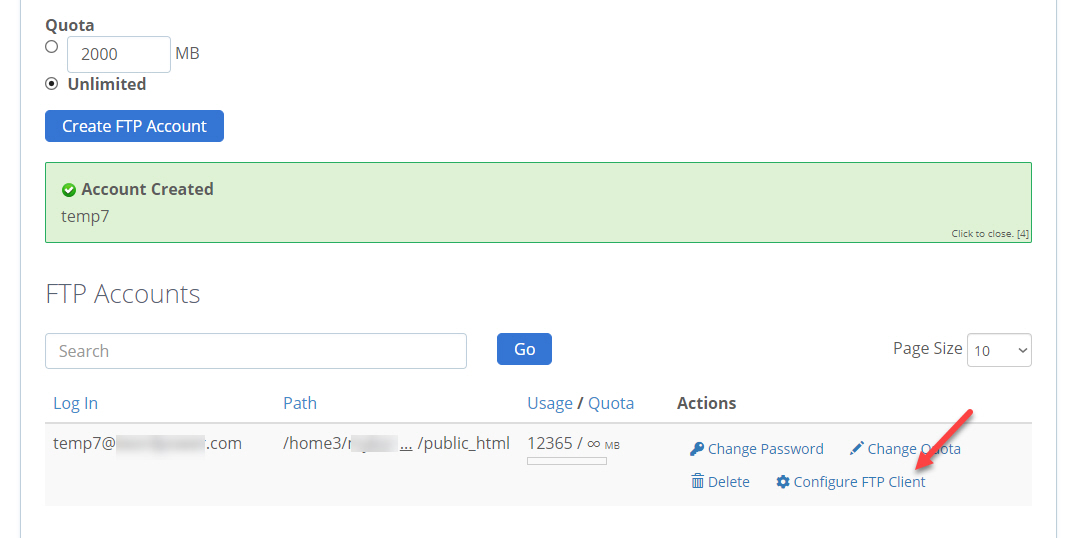
이제 Configure FTP Client (FTP 클라이언트 구성)를 클릭하여 FTP 클라이언트에 구성하는 방법에 대한 정보를 확인하도록 합니다.
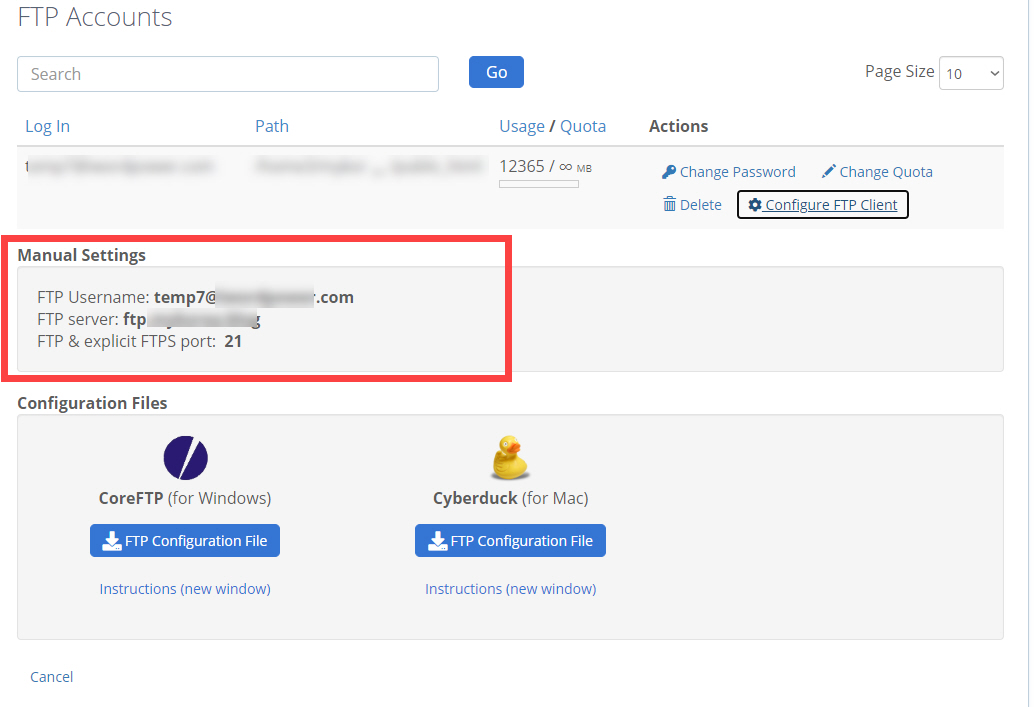
파일질라 (FileZilla) 클라이언트를 사용할 경우 Manual Settings 아래의 정보가 필요합니다. 비밀번호와 함께 잘 메모하도록 합니다.
CoreFTP (윈도우 운영 체제)나 Cyberduck (맥 운영 체제)을 사용하는 경우 Configurate Files 아래에서 FTP 구성 파일을 다운로드하여 해당 클라이언트에서 Import할 수 있습니다. 예를 들어, Cyberduck 구성 파일을 다운로드해보니 temp7@example.com.duck과 같은 이름으로 파일이 저장되네요.
파일질라 (FileZilla)를 사용하여 FTP 접속하기
FTP 클라이언트가 설치되어 있지 않다면 FileZilla를 다운로드하여 설치하도록 합니다. 참고로 알FTP를 비롯한 알집 등 알시리즈 프로그램들은 가급적 사용하지 않는 것이 좋습니다. 알시리즈는 개인에게는 무료지만 기업에서 사용하는 경우 무료가 아닙니다. 그리고 성능이 딱히 좋은 것도 아닙니다. (이 부분은 구글을 한 번 검색해보시기 바랍니다.)
파일질라 다운로드
파일질라를 다운로드하려면 구글에서 "download filezilla"를 검색하면 파일질라를 다운로드할 수 있습니다.
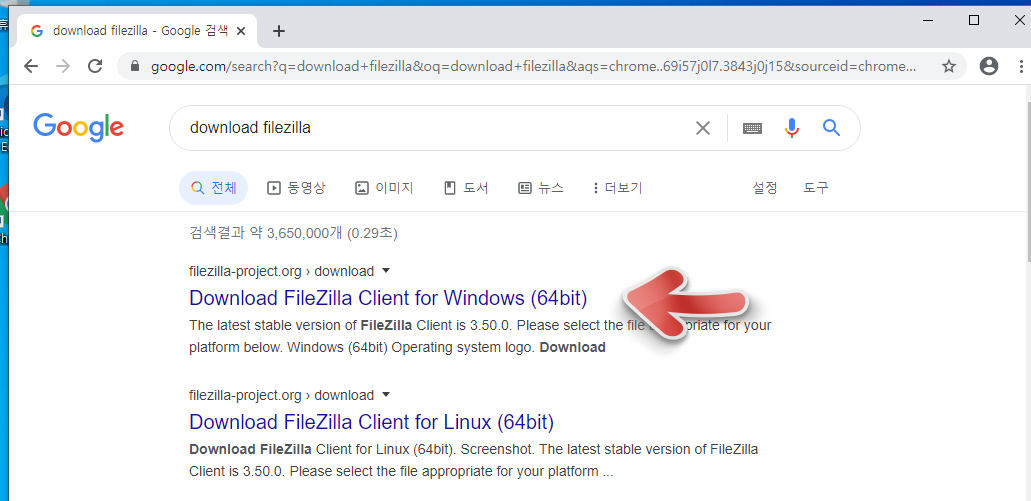
설치는 일반적인 프로그램 설치와 동일합니다. 설치 과정에서 추가 프로그램 설치 옵션에서는 Decline(거부)을 선택하도록 합니다.
파일질라를 사용하여 FTP에 접속하기
설치가 완료되었다면 프로그램을 실행하고 파일 > 사이트 관리자를 선택합니다.
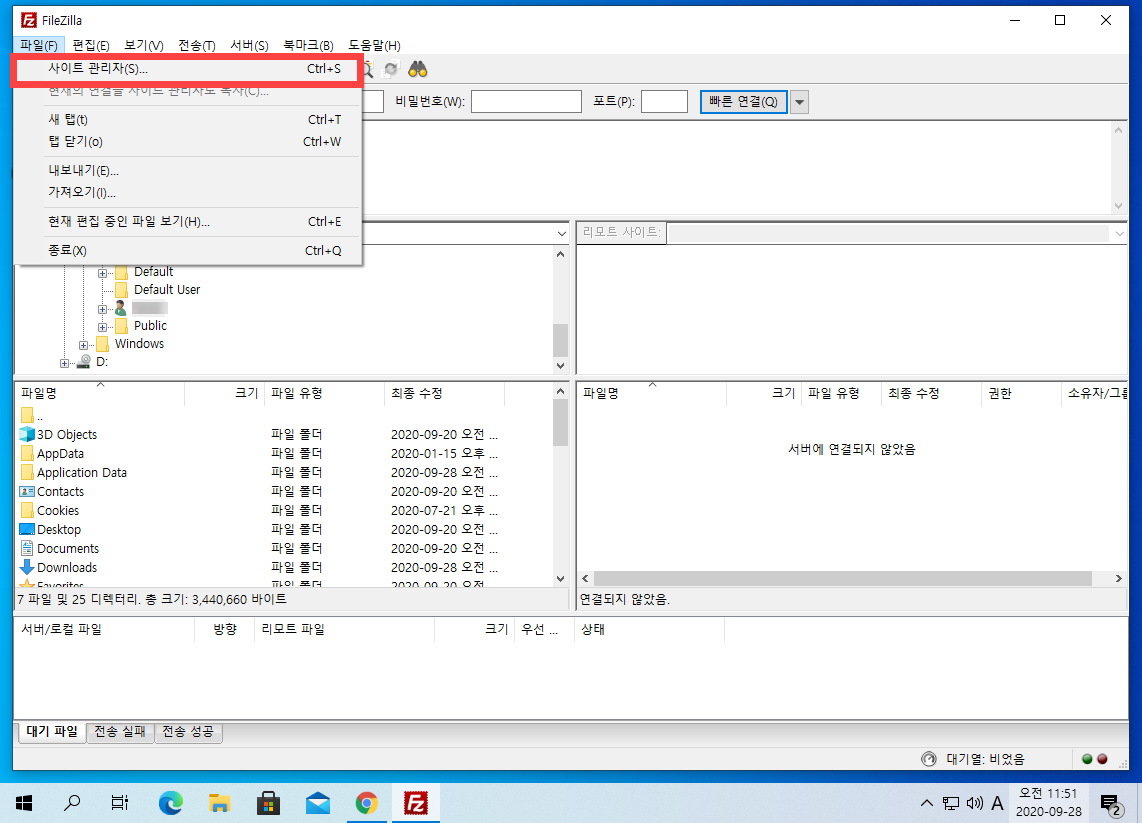
파일질라는 한글화가 잘 되어 있기 때문에 사용이 수월할 것입니다.
사이트 관리자 창이 표시되면 왼쪽 아래의 New site (새 사이트)를 클릭합니다.
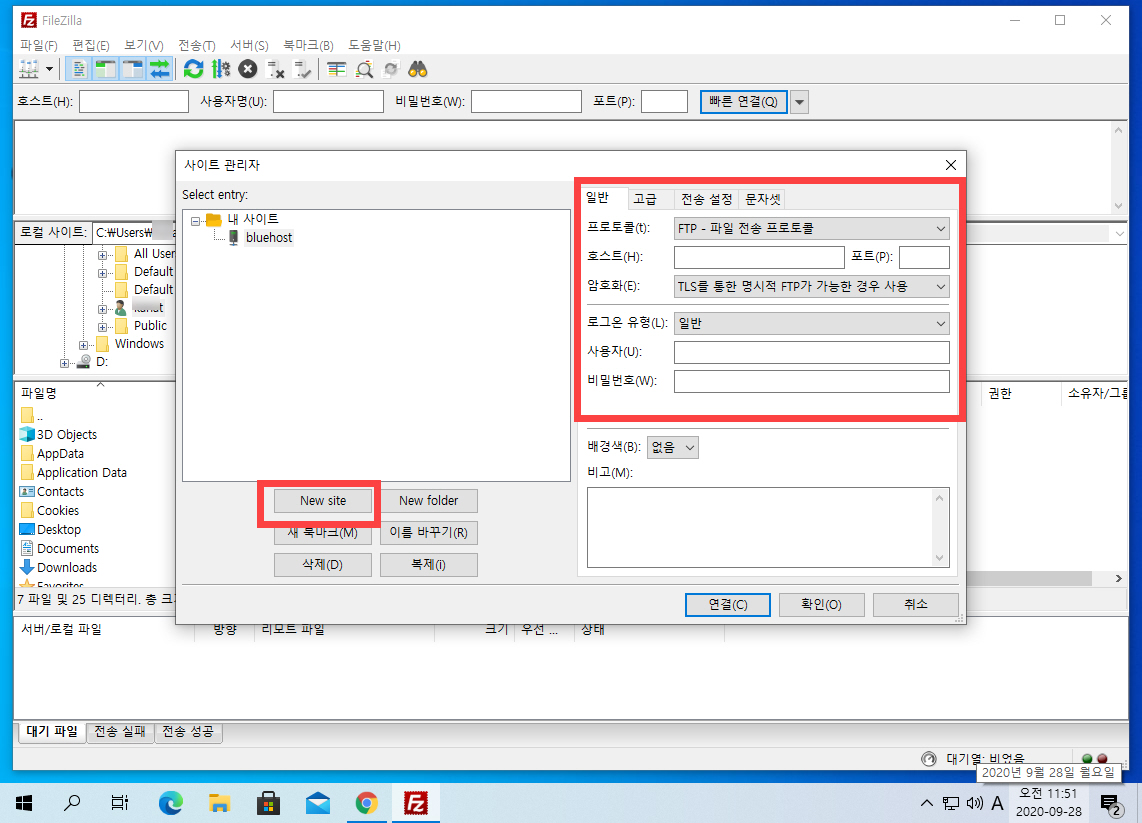
그러면 내 사이트 아래에 새 사이트가 추가됩니다. 이름을 적절히 변경합니다(예: My Bluehost).
이제 오른쪽에 FTP 정보를 입력해야 합니다. 이 부분을 입력하려면 앞서 메모한 FTP 구성 정보를 참조해야 합니다.
예를 들어, 다음과 같이 설정할 수 있습니다.
- 호스트: ftp.example.com
- 포트: 21
- 암호화: TLS를 통한 명시적 FTP가 가능한 경우 사용
- 로그온 유형: 일반
- 사용자: temp7@example.com
- 비밀번호: FTP 계정 생성 시 설정한 비밀번호.
참고로 호스트에는 해당 블루호스트 계정의 IP 주소를 입력해도 됩니다. 기본 도메인 (Primary Domain)이 더 이상 블로그 호스트 계정에 연결되어 사용되지 않는 경우에는 IP 주소를 입력하면 접속이 될 것입니다.
비밀번호가 기억나지 않는 경우 Advanced > FTP에서 해당 계정 옆의 Actions 아래의 Change Password (비밀번호 변경)를 클릭하여 암호를 변경할 수 있습니다.
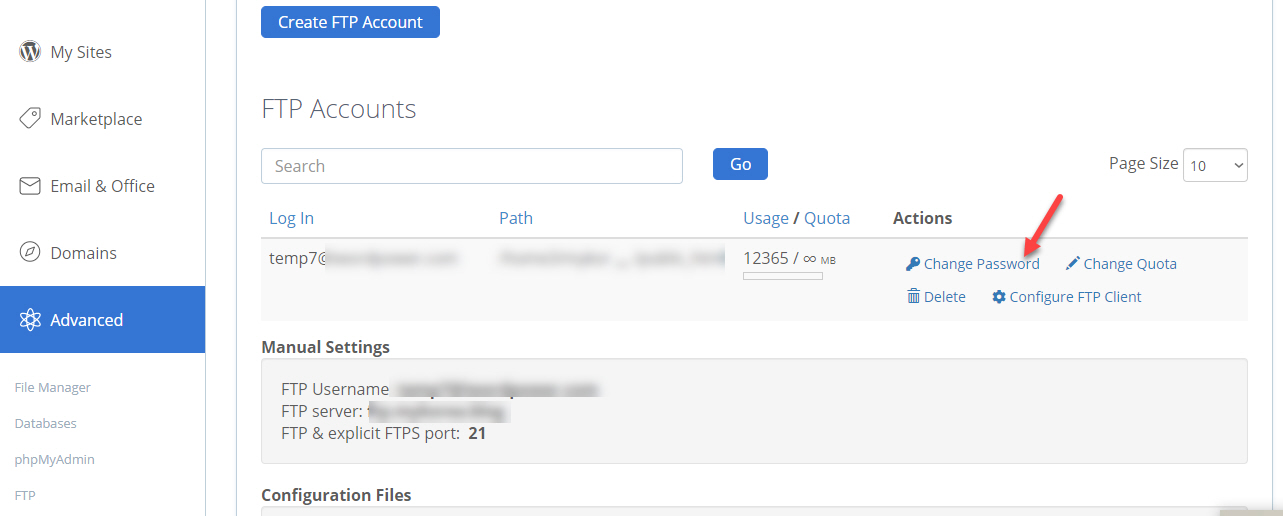
다음과 비슷하게 설정했다면 연결 버튼을 클릭합니다. (아래 그림에서는 "호스트"에 해당 웹호스팅 서버의 IP 주소를 입력했습니다.)
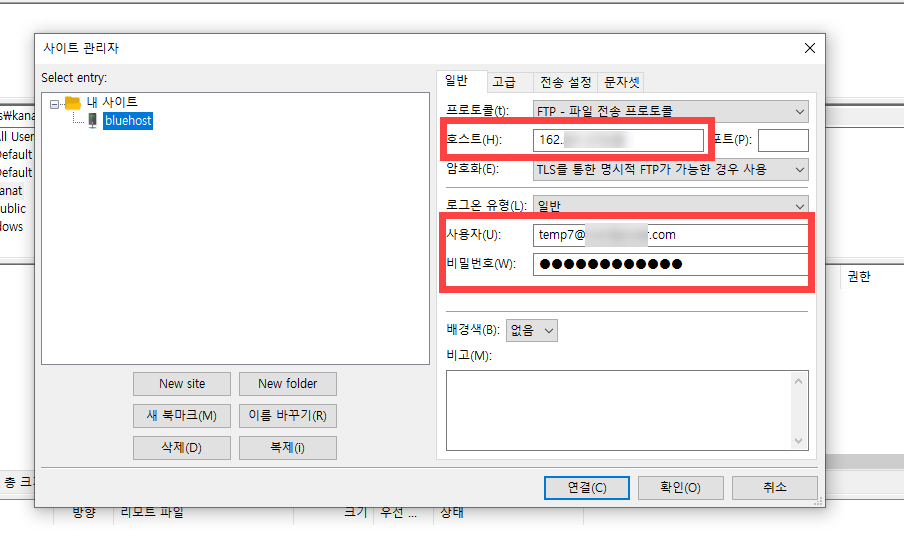
처음 실행하는 경우 비밀번호를 저정할 것인지 묻는 창이 표시됩니다.
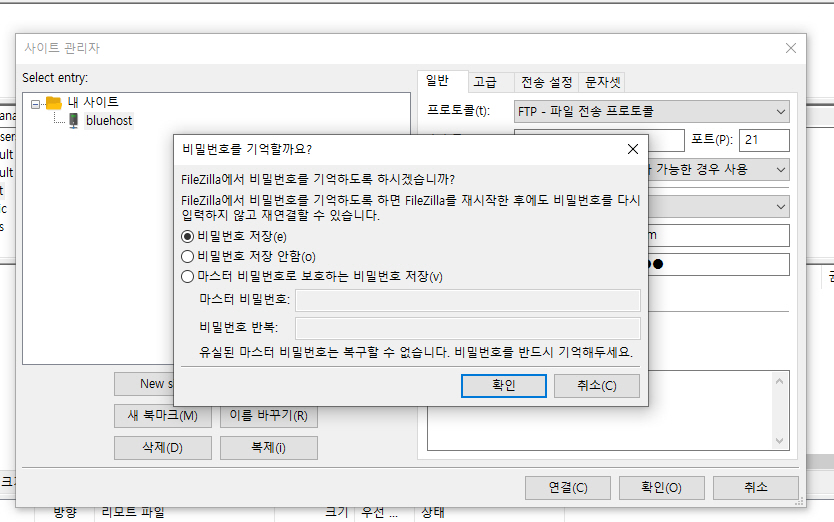
여러 사람이 접근이 가능한 PC라면 비밀번호 저장 안함을 선택하고, 개인 PC라면 비밀번호 저장을 선택하도록 합니다. (공용 PC라면 FTP를 이용한 후에 계정 자체를 삭제하는 것이 안전할 것입니다.) "확인"을 클릭합니다.
처음 접속하는 경우 '알 수 없는 인증서' 경고 창이 표시되면서 '알 수 없는 서버 인증서입니다. 신뢰할 수 있는 서버인지 인증서를 잘 확인하십시오'가 표시됩니다.
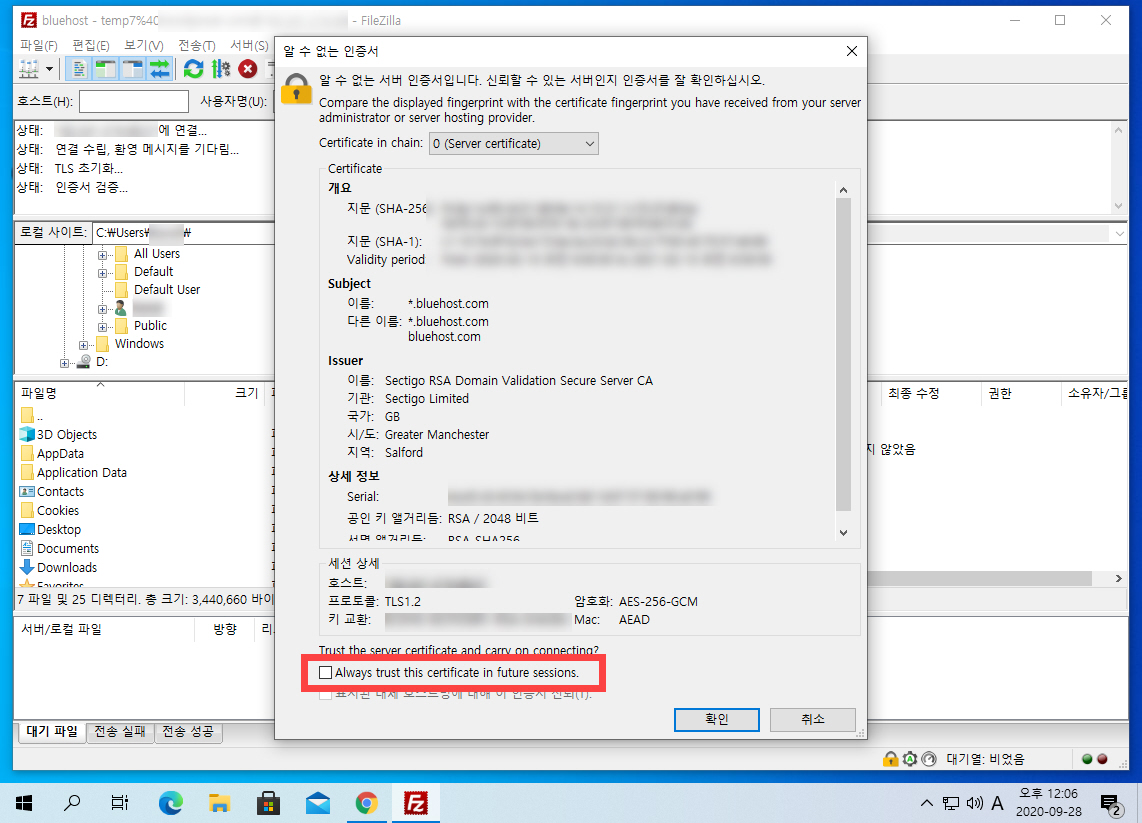
이 창이 표시되면 "Always trust this certificate in future sessions. (추후 세션에서 이 인증서 항상 신뢰)"를 체크하고 확인을 클릭합니다.
FTP에 성공적으로 접속하면 아래와 비슷한 화면이 표시됩니다.
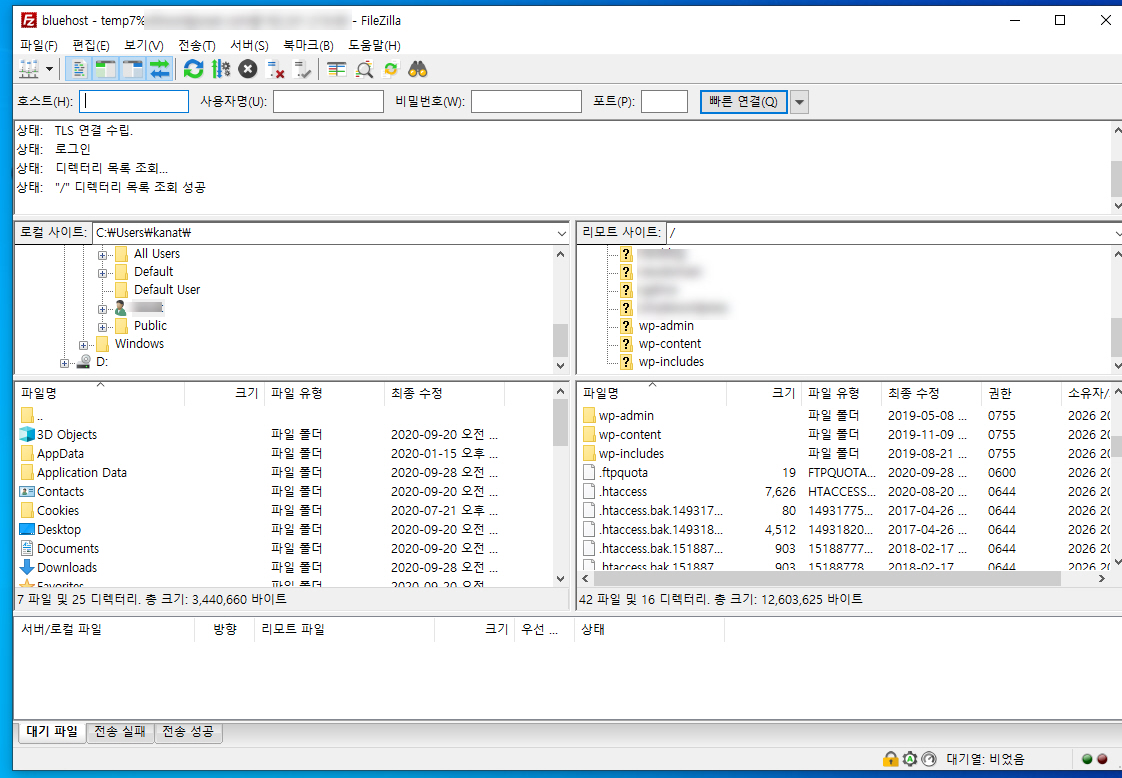
이제부터 FTP에서 작업이 가능합니다.
[워드프레스] FTP 사용하기 - 워드프레스 기본
워드프레스 작업에서도 다른 웹사이트 작업과 마찬가지로 FTP 사용이 필요한 경우가 많습니다. FTP는 File Transfer Protocol의 약어로 파일 전송 규약을 의미합니다. FTP를 통해 파일을 웹호스팅 서버로
www.thewordcracker.com
FTP 계정 삭제
임시 FTP 계정을 생성했다면 작업이 완료된 후에는 비밀번호를 변경하거나 계정을 삭제하도록 합니다.
블루호스트 홈페이지에 로그인한 후에 Advanced > FTP를 클릭하고 FTP Accounts 아래에서 삭제할 계정 옆의 "Delete"를 클릭합니다.
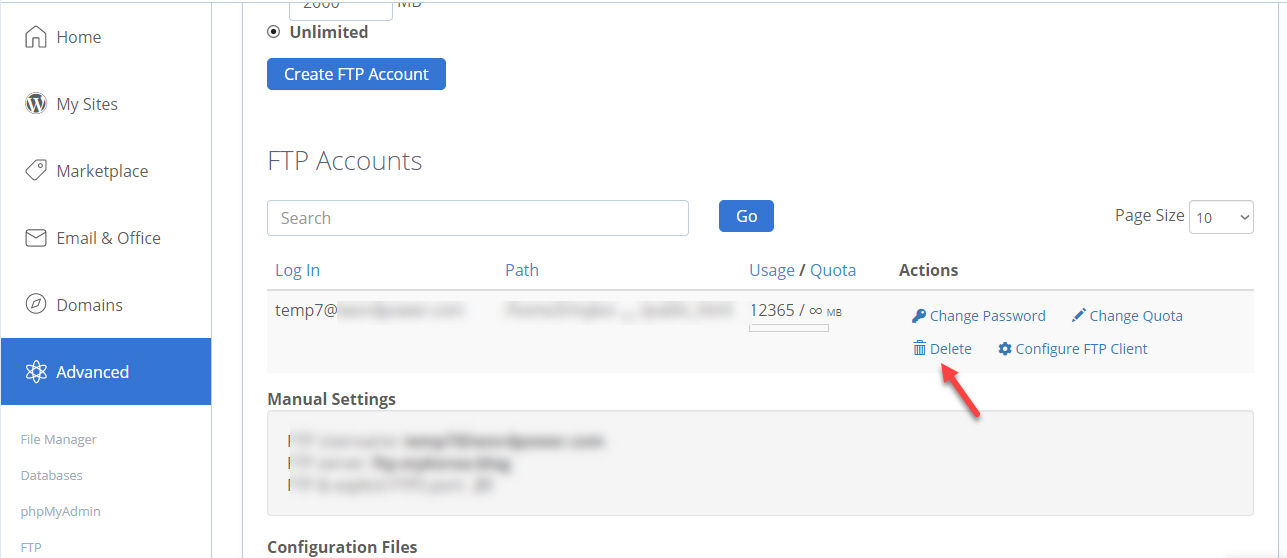
그러면 바로 아래에 계정을 삭제할 수 있는 버튼이 표시됩니다.
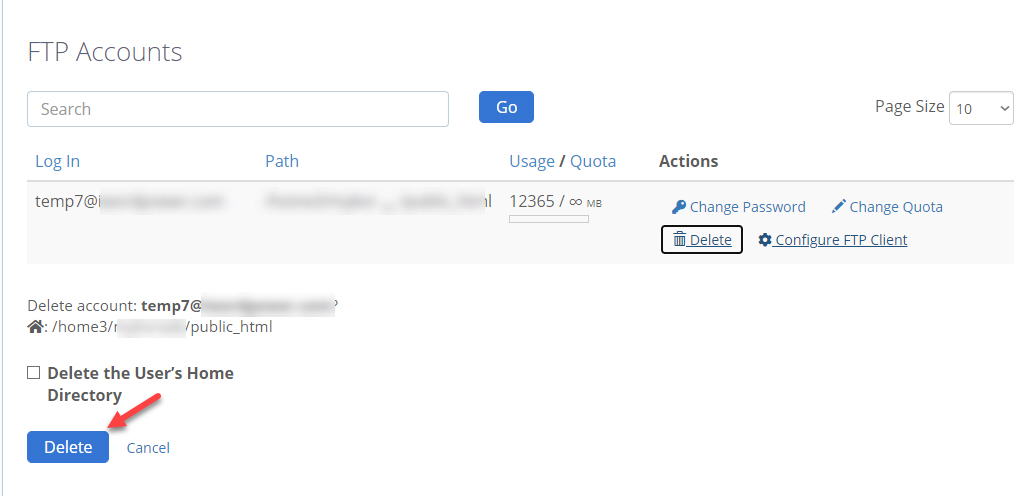
Delete the User's Home Directory (사용자의 홈 디렉터리 삭제)를 체크하면 사용자의 Home 디렉터리도 삭제되므로 이 옵션은 주의하여 선택하시기 바랍니다. 잘못하면 삭제해서는 안 되는 디렉터리가 삭제될 수도 있습니다.
Delete를 클릭하면 계정이 삭제됩니다.
마치며
기본적인 내용이지만 FTP에 접속한 적이 없는 경우 어렵게 느껴질 수 있습니다. 한두 번 접속하여 작업해보면 익숙해질 것입니다. 위에서 언급했듯이 블루호스트에서는 File Manager 툴도 제공하므로 FTP와 함께 사용하면 편리하게 시간을 단축시킬 수 있을 것입니다.
파일 업로드/다운로드 속도가 느리면, 위에서 언급했듯이 Windows 10을 사용하는 경우 "윈도우 10에서 인터넷 다운로드 속도 느림 문제가 발생하는 경우"를 참고하여 조치를 취해보시기 바랍니다.

