화면 캡처 및 편집 프로그램인 Snagit이 WebP 파일 포맷으로 이미지를 저장하는 기능이 지난 8월 공개된 Snagit 버전 2022.1.1에 도입되었습니다.
최근 Snagit이 2023 버전으로 업데이트되면서 기능이 조금 향상된 것 같습니다.
저는 이미지를 편집한 후에 WEBP 포맷으로 저장하여 티스토리 블로그와 워드프레스 블로그에 업로드하고 있습니다.
1분만에 블로그 썸네일 만들기 - 워드프레스 정보꾸러미
Snagit으로 화면 캡처 후 곧바로 간단한 편집 가능 썸네일 작업 시간을 크게 줄일 수 있음 블로그 글을 작성하면서 썸네일을 일일이 만드는 작업이 귀찮을 수 있습니다. 그래서 저는 무료 이미지
www.thewordcracker.com
WEBP 포맷으로 저장하면 보통 이미지 크기가 큰 폭으로 줄어듭니다. 특히 텍스트가 많은 이미지의 크기가 크게 감소합니다. WEBP 이미지 포맷으로 저장했을 때 파일 크기가 큰 경우에는 이미지 압축 사이트에서 압축하면 파일 크기가 획기적으로 작아집니다.
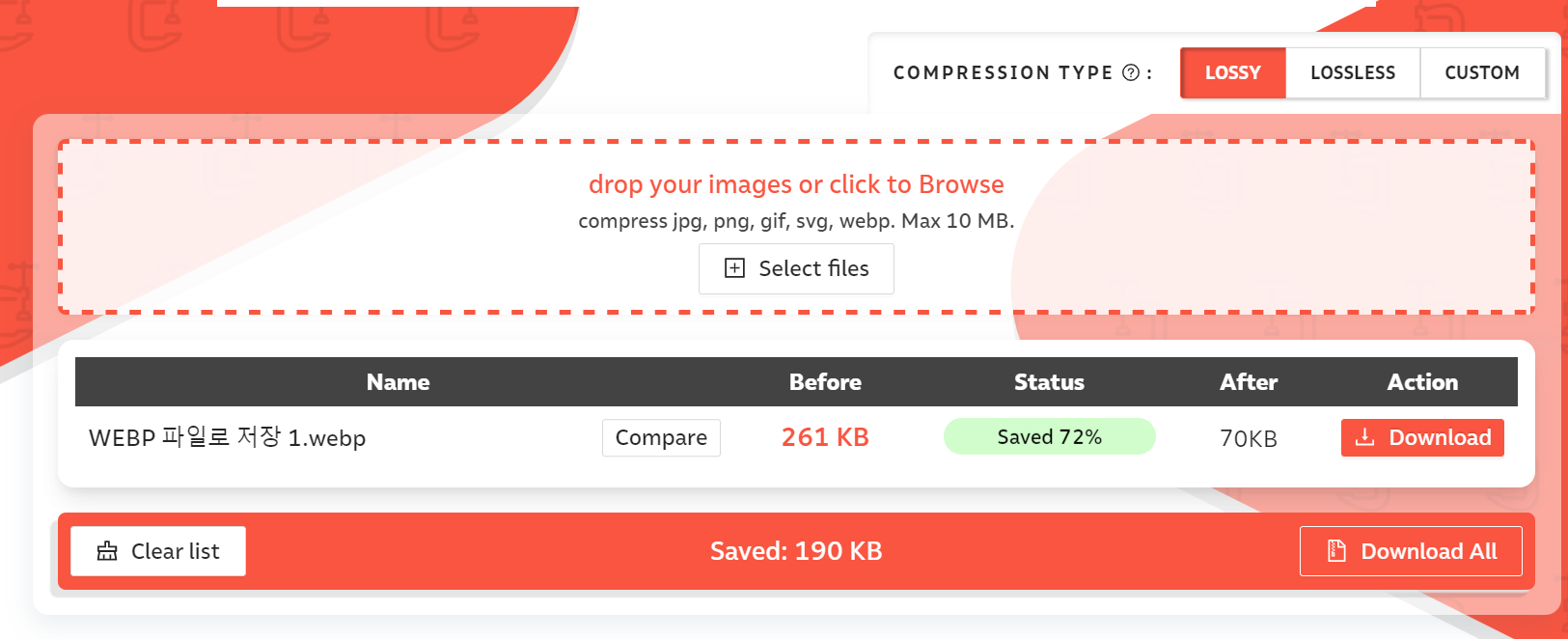
괜찮은 무료 화면 캡처 프로그램도 있지만 저는 캡처 후 곧바로 간단한 편집을 하여 블로그에 사용하거나 공유할 수 있어서 Snagit을 오랫동안 사용하고 있습니다. 블로그 썸네일을 빠르게 만들 수 있어 효과적인 썸네일로 방문자 유입 증가에도 도움이 될 수 있습니다.
1분만에 블로그 썸네일 만들기 - 워드프레스 정보꾸러미
Snagit으로 화면 캡처 후 곧바로 간단한 편집 가능 썸네일 작업 시간을 크게 줄일 수 있음 블로그 글을 작성하면서 썸네일을 일일이 만드는 작업이 귀찮을 수 있습니다. 그래서 저는 무료 이미지
www.thewordcracker.com
화면 캡처 및 편집 프로그램 Snagit 프로그램에서 이미지를 WebP 포맷으로 저장하기
스내그잇에서 이미지를 편집한 후, 또는 외부 이미지를 불러와서 WebP 파일 포맷으로 저장할 수 있습니다.
WebP은 인터넷에서 이미지가 로딩되는 시간을 단축하기 위해 Google이 출시한 파일 포맷입니다. WebP를 사용하면 웹 사이트에서 고품질 이미지를 표현할 수 있지만 PNG, JPEG 등 기존 포맷보다 파일 크기가 작아집니다.
File » Save As...를 클릭합니다.
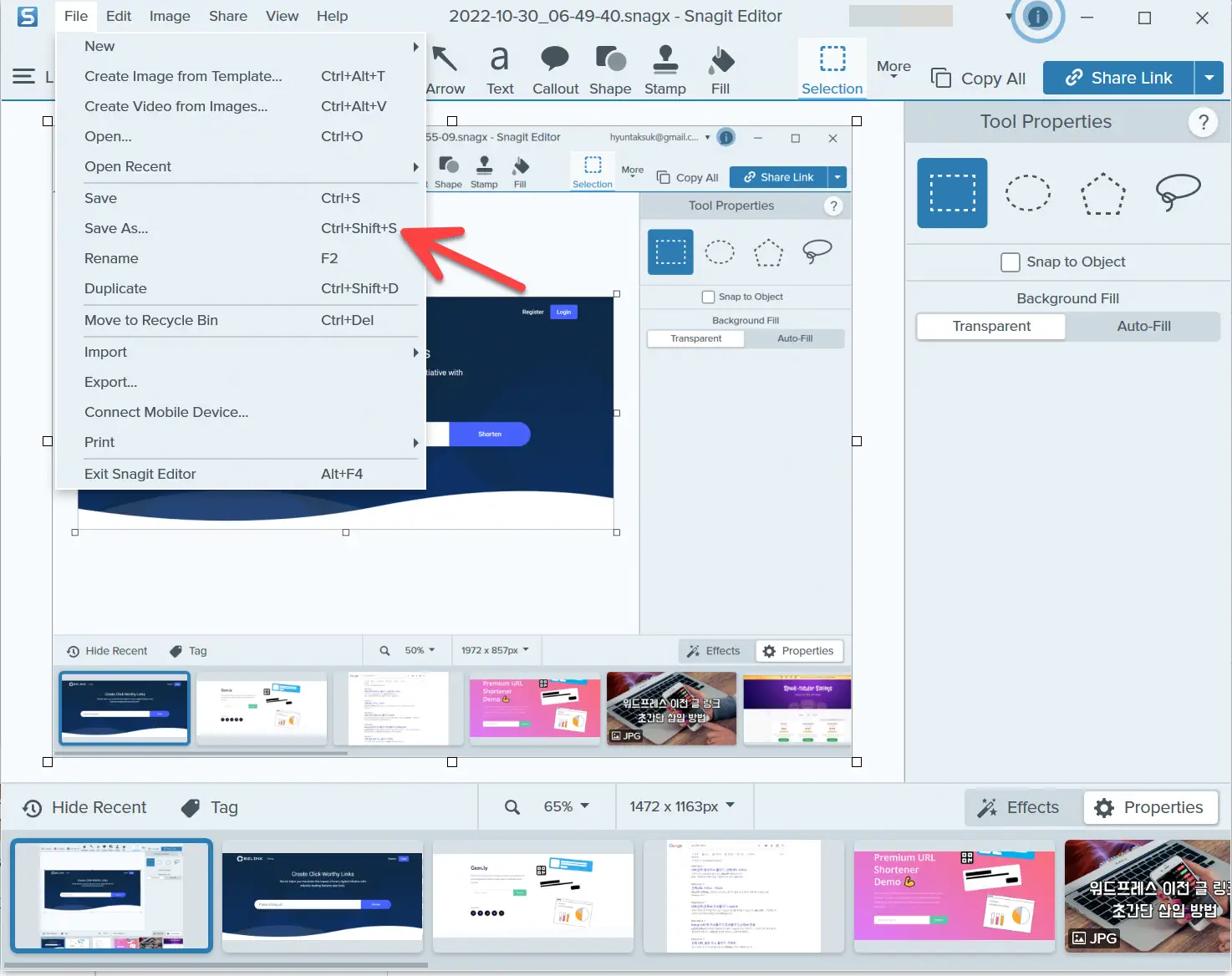
파일 형식에서 WEBP - WebP Image (*.webp)를 선택합니다.

파일 이름을 지정한 다음 저장 버튼을 클릭하면 WebP 파일 포맷으로 저장됩니다.
한 번 WebP 파일 포맷을 선택하여 저장하면, 이후에 파일 저장 시 WebP 파일 포맷이 선택되어 있습니다. 즉, 직전에 선택한 파일 형식이 기억되어 다음번에도 동일한 파일 포맷이 선택됩니다. 만약 JPG와 같은 다른 이미지 포맷으로 저장하려면 다시 파일 형식을 클릭하여 해당 파일 포맷을 지정해야 합니다.
화살표 등을 퀵 스타일로 저장하기
Snagit은 간편한 편집을 위해 화살표, 텍스트, Callout(말풍선), 도형(Shape) 등의 도구가 상단 메뉴바에 표시됩니다. 화살표나 말풍선 등을 원하는 대로 커스텀하여 사용할 수 있습니다.
자주 사용하는 스타일은 퀵 스타일로 저장하여 추후에 곧바로 선택하여 사용할 수도 있습니다.
예를 들어, 화살표의 경우 상단 표시줄에서 Arrow를 클릭하고 화살표를 선택하 다음, 모양과 너미, 크기 등을 적절히 조정합니다. 화살표 스타일을 퀵 스타일로 저장하려면 화살표를 선택하고 오른쪽 마우스 버튼을 클릭한 다음, Add to Quick Styles를 선택하면 Quick Styles에 저장됩니다.
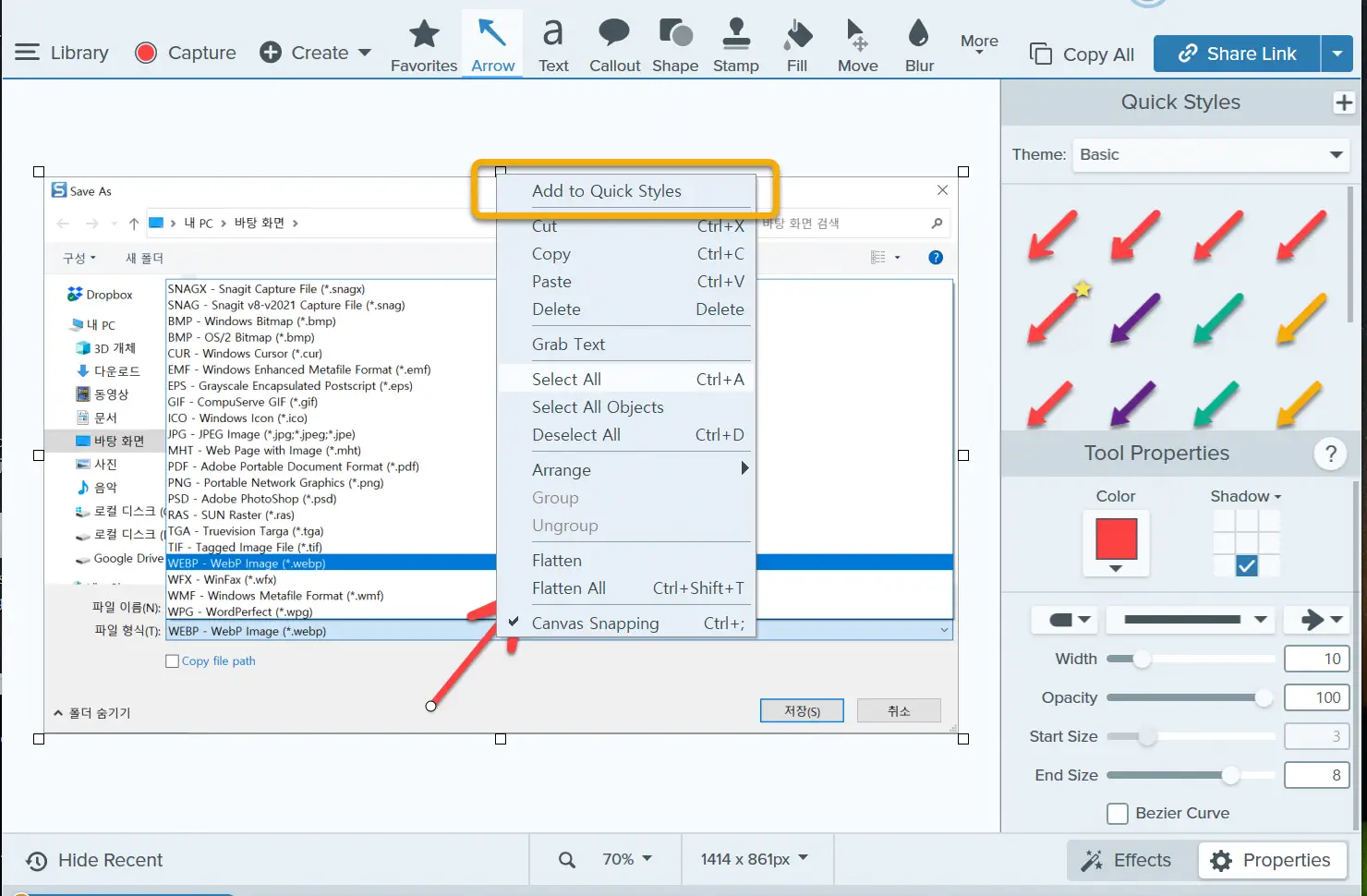
Snagit에 대한 자세한 정보는 TechSmith 사이트를 참고하시기 바랍니다.
Snagit 자신을 캡처하기
PrtSc 키를 눌러 Snagit으로 화면을 캡처할 수 있습니다. 하지만 Snagit 자신은 캡처할 수 없습니다. Snagit 화면을 캡처하려는 경우 다음 두 가지 방법을 이용할 수 있습니다.
- [**Alt+PrtSc**] : 활성 창을 캡처하여 클립보드에 저장됩니다.
- [**Ctrl+PrtSc**] : 윈도우 전체 화면을 캡처하여 클립보드에 저장됩니다.
위의 두 방법 중 하나로 캡처한 다음, 스내그잇에서 File » New » New from Clipboard를 클릭하여 클립보드에 저장된 캡처 이미지를 불러옵니다.
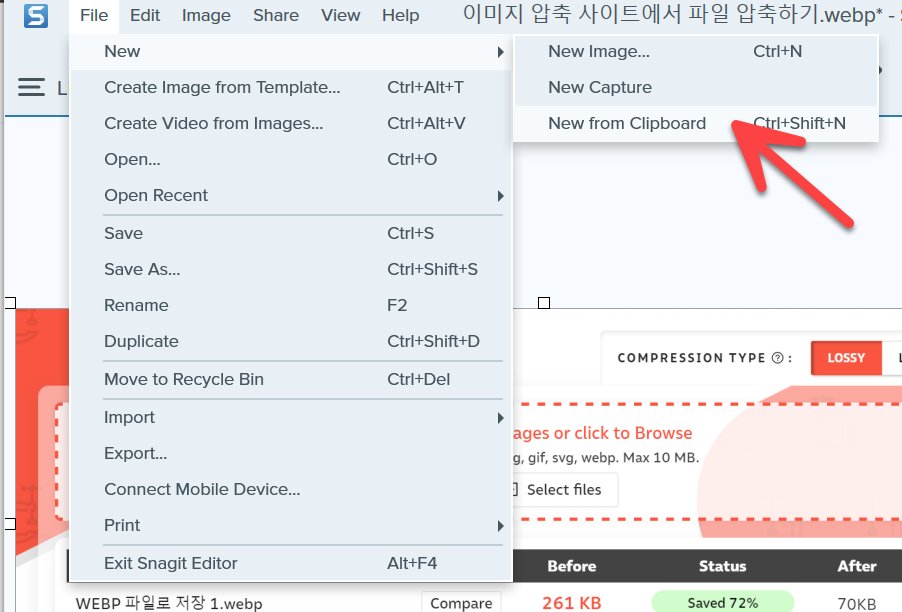
참고
https://avada.tistory.com/2279
워드프레스 수익형 블로그 만들기
블로그로 돈을 벌고 싶어 하는 분들은 많지만 실제 유의미한 수익을 올리는 분들은 많지 않습니다. 블로그로 수익을 올릴 수 있는 방법은 다양합니다. 수익을 목적으로 한다면 수익형 블로그 운
avada.tistory.com
https://avada.tistory.com/2789
워드프레스 Divi 테마용 무료 웹 개발자 레이아웃 팩(Web Developer Layout Pack) 다운로드
워드프레스에서 가장 많은 판매를 기록하고 있는 테마는 유명한 아바다(Avada) 테마입니다. 아바다 테마는 현재 835,000개 이상이 판매되어 타의 추종을 불허하고 있습니다. 하지만 아바다 테마보
avada.tistory.com

